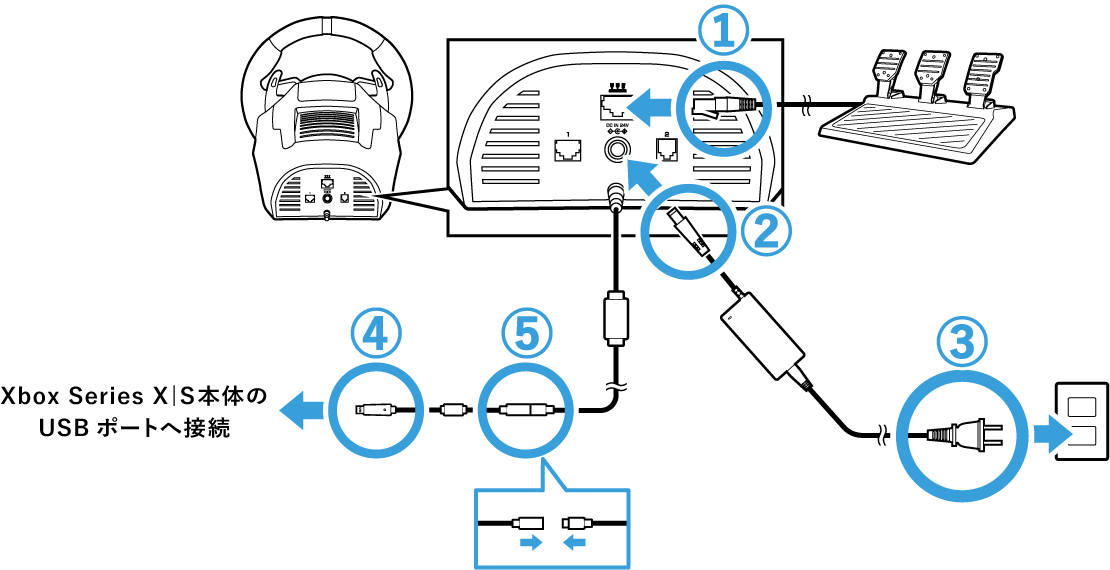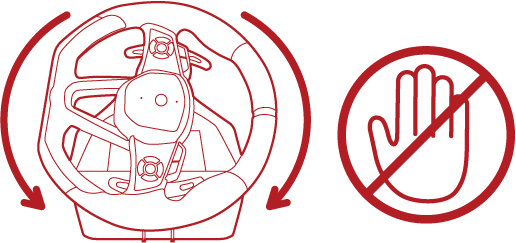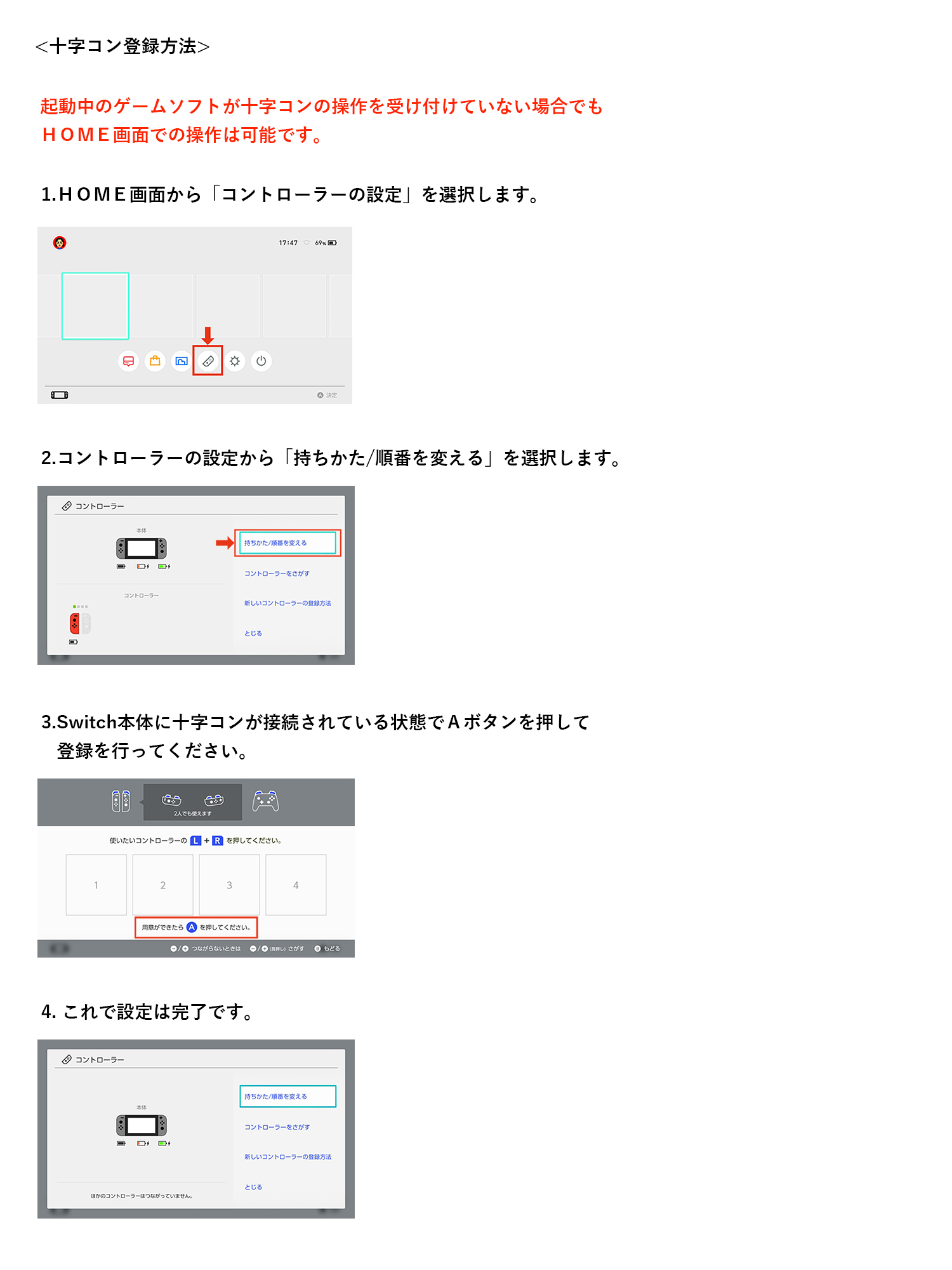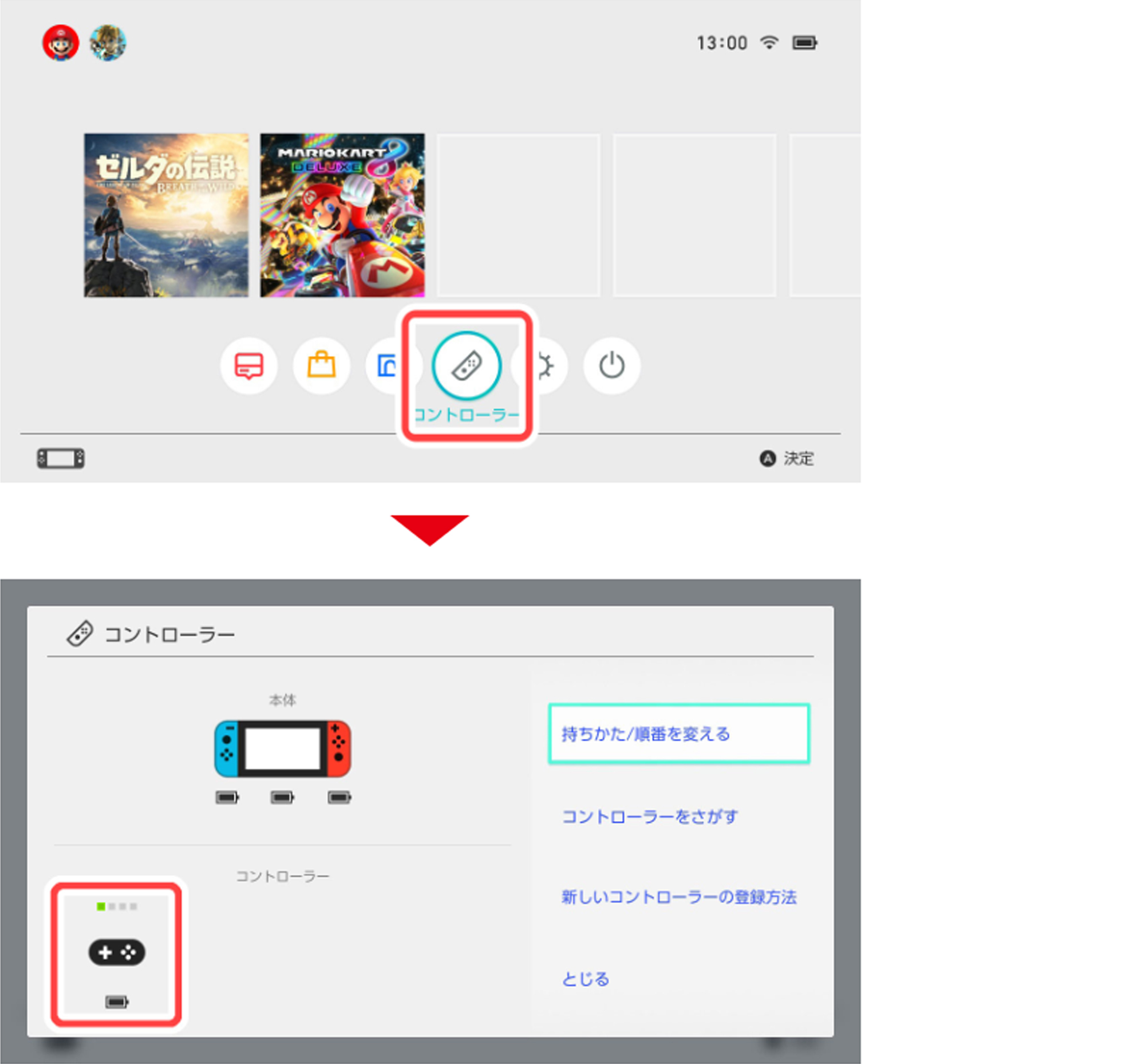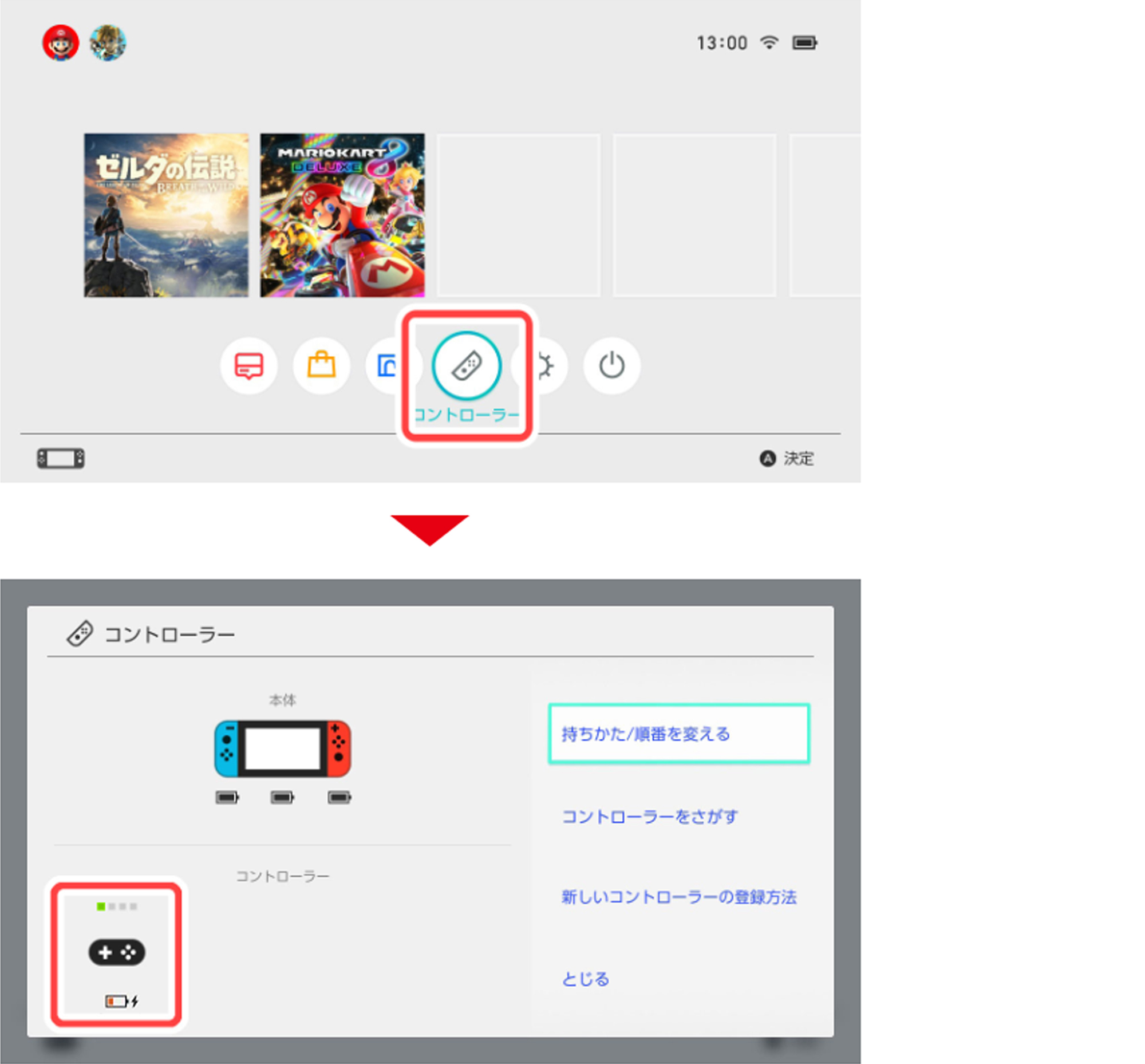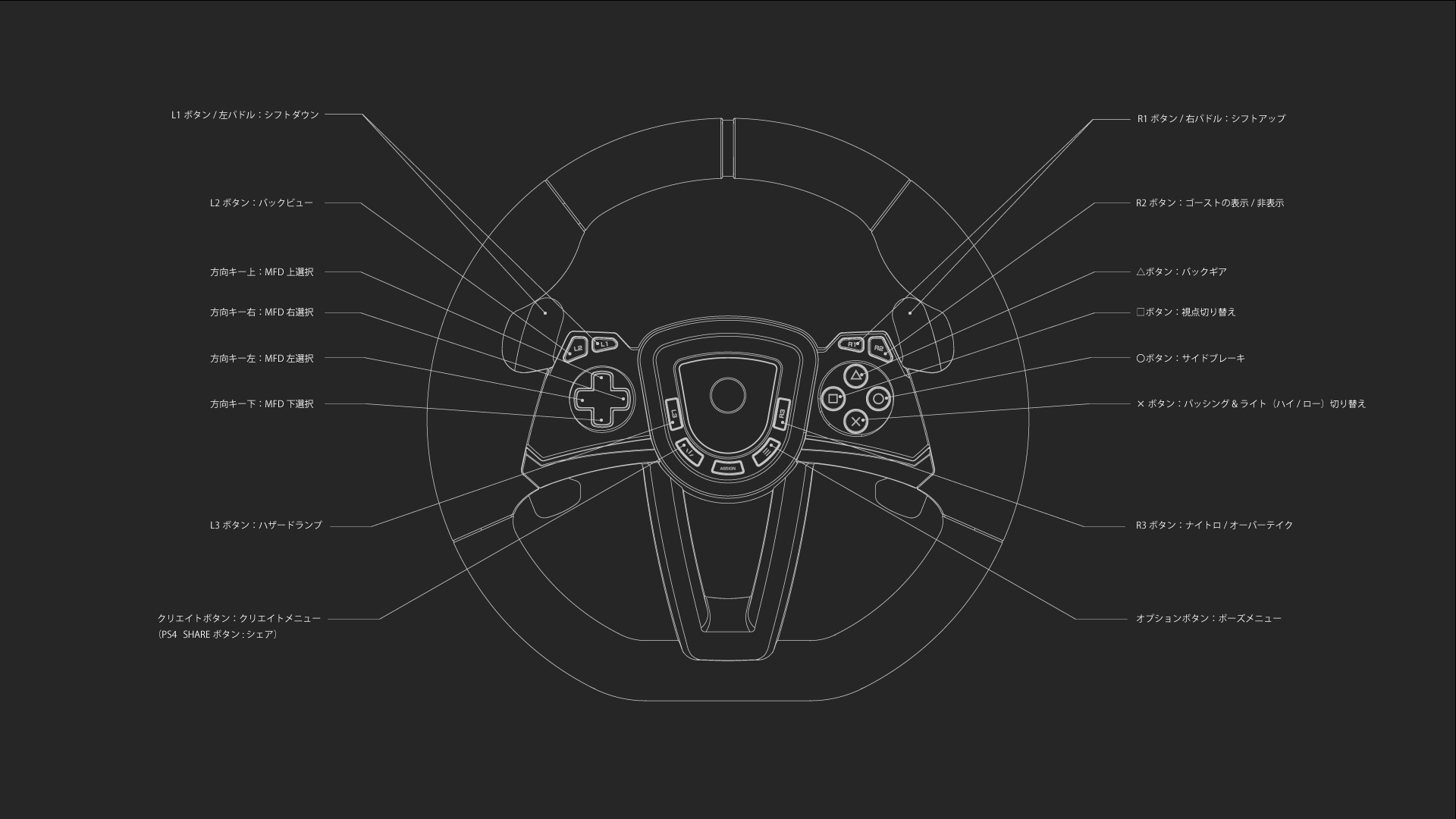お客様よりお問い合わせの多い内容をご紹介致します。修理・お問い合わせの前に、ご確認下さい。
- 『BORDER BREAK』専用コントローラー for PlayStation®4
- 『BORDER BREAK』専用マウス
- Force Feedback Racing Wheel DLX for Xbox Series X|S
- HORI STORE販売製品について
- Newニンテンドー3DS LL
- Nintendo Switch
- PC
- PCエンジンmini
- PlayStation 4
- PlayStation®5
- PlayStation®5動作確認製品一覧
- Windows®11動作確認製品一覧
- その他
- タクティカルアサルトコマンダー M1 / K1 / G1
- タクティカルアサルトコマンダー M2 / K2 / G2
- モンスターボール Plus
- レーシングホイールエイペックス for PlayStation®5, PlayStation®4, PC
『BORDER BREAK』専用コントローラー for PlayStation®4関連品について
まずは、よくあるご質問にお問合せいただく内容がないかご確認ください。
-
9/25の受注締め切り後に決済の処理を行います。
請求時期は各クレジットカード会社様へお問い合わせください。
-
追加生産なのにお届けが12月末頃になるのはなぜですか。
完全受注生産品となるため、ご注文後の生産になります。
また、調達に時間のかかる部品がありますので、12月末頃のお届けとなります。
ご理解のほどよろしくお願いいたします。
-
プロダクトコード(オリジナル機体ペイント「B.R.W. エース」)は初回特典となりますため、付属しておりません。
あらかじめご了承ください。
-
申し訳ございませんが、ご注文後のキャンセルは受け付けておりません。
慎重にご検討の上、ご注文いただけますようお願いいたします。
-
クレジットカード以外でのお支払い方法を検討する可能性はありますか。
-
転売対策のためです。
過去プレオーダーを行った製品で受取拒否や未払いなどでかなりの被害を受けており、その対策のため今回はクレジットのみとさせていただきました。
一人でも多くのお客様へお届けするためにご理解いただますと幸いです。
-
追加生産なのに1500台の注文が集まらないと生産しないのはなぜですか。
生産をするにあたって生産ラインの確保、セットアップなどを考慮し、1500台が追加生産が実現できるラインになります。
ご協力のほどよろしくお願いいたします。
-
弊社商品サポートセンターへお問い合わせいただくか、商品修理お申込みフォームより修理をお申込みください。
『BORDER BREAK』専用マウス関連品について
まずは、よくあるご質問にお問合せいただく内容がないかご確認ください。
-
-
本製品ご購入の特典として、ゲーム内で使用できるオリジナル機体ペイント「G.B.ボールド」が付属します。
「『BORDER BREAK』専用コントローラー for PlayStation®4」に付属していた初回特典のプロダクトコード
(オリジナル機体ペイント「B.R.W. エース」)とは内容が異なります。あらかじめご了承ください。
-
申し訳ございませんが、ご注文後のキャンセルは受け付けておりません。
慎重にご検討の上、ご注文いただけますようお願いいたします。
-
ご注文総数が2,000台を超えた場合にのみ生産いたします。
また、完全受注生産品の為、受注期間終了後の生産開始となります。
お届けは2020年内を予定しております。
-
-
4/30の受注締め切り後に決済の処理を行います。請求時期は各クレジットカード会社様へお問い合わせください。
-
クレジットカード以外でのお支払い方法を検討する可能性はありますか。
-
転売対策のためです。
過去プレオーダーを行った製品で受取拒否や未払いなどでかなりの被害を受けており、その対策のため今回はクレジットのみとさせていただきました。
一人でも多くのお客様へお届けするためにご理解いただますと幸いです。
-
受注期間中に受け付けた台数分生産いたします。
次回の追加受注は現在のところ予定しておりませんので、期間内のご注文をお願いいたします。
-
弊社商品サポートセンターへお問い合わせいただくか、商品修理お申込みフォームより修理をお申込みください。
Force Feedback Racing Wheel DLX for Xbox Series X|S関連品について
まずは、よくあるご質問にお問合せいただく内容がないかご確認ください。
-
Xbox Series X|S本体に接続しても、動作しません。
各プラグが正しく接続されているかご確認ください。
① フットペダルのモジュラープラグ
② ACアダプター(ステアリングユニット側)
③ ACアダプター(コンセント側)
④ステアリングユニットのUSBプラグ
⑤ステアリングユニットのクイックリリースコネクター
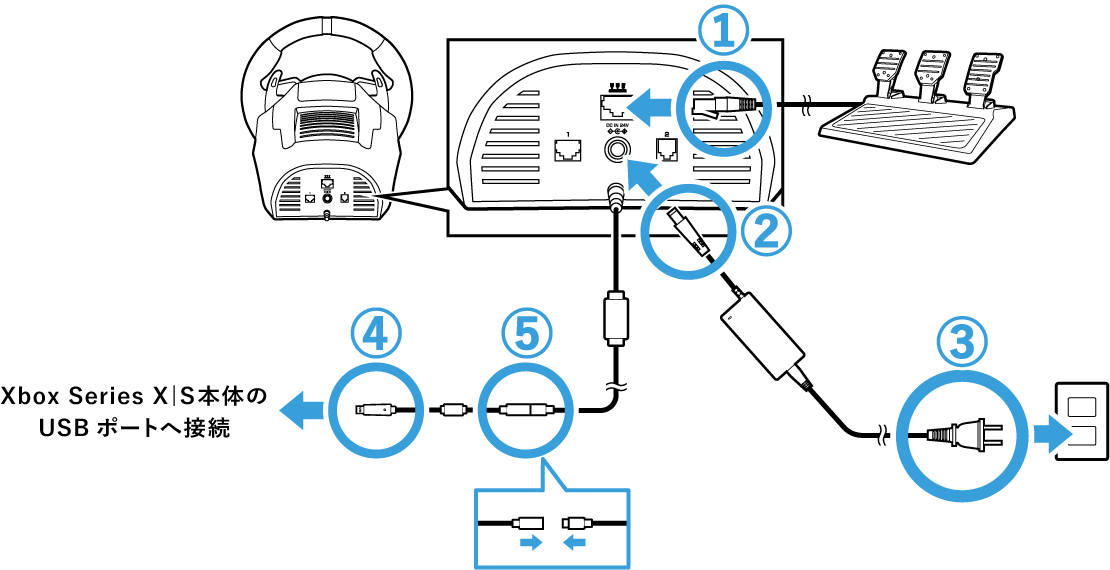
※接続すると、センター補正のためステアリングが自動的に左右に回転して中央に戻ります。
必ず本品を固定してお使い下さい。
また、手を触れたり、ケーブルなどが巻き込まれたりしないようご注意ください。
ケガをしたり、調整が正しく行われない恐れがあります。
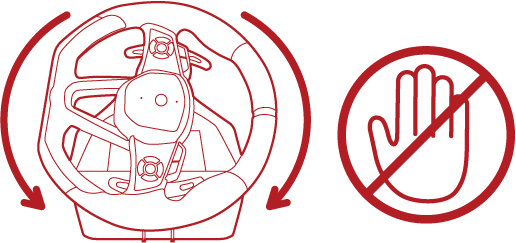
-
取扱説明書は本品に同梱のクイックスタートガイドに記載のURLまたは、
以下のリンクからご覧ください。
-
<入手方法>
①
Microsoft Storeで「HORI」と検索してください。
② 「HORI FFB RWD Device Manager for Xbox Series X|S」をインストールしてください。
または、以下のリンクからもご確認いただけます。
-
本品の保証期間は、お買い上げ日(ご到着日)より1年間です。
詳しくは、保証書の「保証規定」をご確認ください。
-
弊社商品サポートセンターへお問い合わせいただくか、
商品修理お申込みフォームより修理をお申込みください。
HORI STORE販売製品について関連品について
まずは、よくあるご質問にお問合せいただく内容がないかご確認ください。
-
クレジットカード以外でのお支払い方法を検討する可能性はありますか。
-
転売対策のためです。
過去プレオーダーを行った製品で受取拒否や未払いなどでかなりの被害を受けており、その対策のため今回はクレジットのみとさせていただきました。
一人でも多くのお客様へお届けするためにご理解いただますと幸いです。
-
受注期間中に受け付けた台数分生産いたします。
次回の追加受注は現在のところ予定しておりませんので、期間内のご注文をお願いいたします。
-
弊社商品サポートセンターへお問い合わせいただくか、商品修理お申込みフォームより修理をお申込みください。
Newニンテンドー3DS LL関連品について
まずは、よくあるご質問にお問合せいただく内容がないかご確認ください。
-
妖怪ウォッチ チャージスタンド for Newニンテンドー3DS LLで充電できません。
本品には4つの付属アタッチメントと、2箇所のフラップがあります。
これらの組み合わせにより、Newニンテンドー3DS / Newニンテンドー3DS LLおよび、各本体に保護カバーを装着している状態 / 装着していない状態の4パターンの充電方法に対応しております。
アタッチメントの種類や向きとフラップの向きが合っているか、取扱説明書でご確認ください。
-
弊社商品サポートセンターへお問い合わせいただくか、商品修理お申込みフォームより修理をお申込みください。
Nintendo Switch関連品について
まずは、よくあるご質問にお問合せいただく内容がないかご確認ください。
-
有線コントローラーのHOME ボタンを押しても、 Nintendo Switch™本体のスリープを解除することができません。
弊社製の有線コントローラーのHOME ボタンでは、Nintendo Switch™本体のスリープを解除することはできません。
詳しくは
こちらをご確認ください。
-
「microSDカード for Nintendo Switch (64GB以上)」がNintendo Switchで読み込めません。
容量64GB以上のmicroSDカードがNintendo Switchで読み込めない場合は、Nintendo Switchをインターネットに接続した状態でmicroSDカードをmicroSDカードスロットに差し込み、表示される画面に従って本体更新を行ってください。
-
「マリオカートレーシングホイール DX for Nintendo Switch」でペダルを接続するとボタンの反応がおかしくなる。
-
「コンパクトキーボード for Nintendo Switch」で、ゲームの操作ができません。
本品は、対応ソフトや文字入力(チャットなど)の用途でご使用いただけます。
ゲームソフトのキーボード対応の有無は、
ゲームソフトの取扱説明書をご確認いただくか、各ゲームソフトメーカーにお問い合わせ下さい。
-
既に発売しているポーチ/スタンドで、Nintendo Switch(有機ELモデル)に使用できるものが知りたい
-
「ワイヤレスホリパッド for Nintendo Switch」がNintendo Switch本体につながらなくなりました。
本体に登録されているコントローラーの登録をすべて解除した後、再登録をお試しください。
詳細はこちらをご確認ください。
-
Nintendo Switchソフト『フォートナイト』で「ホリゲーミングヘッドセット for Nintendo Switch」を接続してもボイスチャットができません。
製品本体の設定や、Nintendo Switch本体の設定を変更することで改善される場合があります。
詳細はこちらをご確認ください。
-
携帯モード専用 十字コン(L) for Nintendo Switchが動きません。
-
HORI製のコントローラー(などのUSB接続機器)を接続しても、 HOMEボタンなどすべてのボタンや機能が動作(反応)しません。
Nintendo Switchの本体更新などを行うと解決する場合があります。
詳細はこちらをご確認ください。
-
テーブルモード専用 ポータブルUSBハブスタンドで、Nintendo Switch本体が充電できません。
Nintendo Switch本体が充電できない場合は、以下をご確認ください。
・Nintendo Switch本体が、本品にしっかり接続されているかご確認ください。
・ACアダプターは、任天堂(株)製Nintendo Switch ACアダプター[HAC-002(JPN)]をご使用しているかご確認ください。
・ACアダプターは、たこ足配線を使わず、直接コンセントに差し込んでいるかご確認ください。
・ACアダプターを本品に接続する際は、プラグを「AC ADAPTER」端子にしっかり差し込んでいるかご確認ください。(「USB」端子ではないことにご注意ください。)
・Nintendo Switch本体の電源をONにして、画面右上に充電マークが表示されているかご確認ください。
上記を確認しても充電できない場合は以下をお試しください。
1. ACアダプターをコンセントから外す。
2. 本品からACアダプターを外す。
3. 20秒以上時間を開ける。
4. ACアダプターをコンセントに差し込む。
5. ACアダプターを本品の「AC ADAPTER」端子に接続する。
上記をご確認頂いても改善しない場合は、弊社製品サポートまでお問い合わせください。
-
ステレオヘッドセット エンペラフックHDP for Nintendo SwitchおよびゲーミングヘッドセットAIR STEREO for Nintendo Switchから出力される音量が小さく感じます。
音量が小さいと感じられたら、Nintendo Switch本体のシステムバージョンが3.0.0以上で「ヘッドホンの最大音量を下げる」がOFFであることを確認し、Nintendo Switch本体の音量を上げてご使用ください。
-
ホリパッド for Nintendo Switchは全てのNintendo Switch対応ソフトで使用できますか?
本品は以下の機能を搭載していないため、これらの機能を使用するゲームでは快適にプレイすることができません。
非搭載の機能:・ジャイロセンサー ・モーションIRカメラ ・加速度センサー ・プレイヤーランプ ・HD振動 ・おしらせランプ ・NFC(近距離無線通信)
-
microSDカード for Nintendo Switch 16GB / 32GB /の保証期間を教えてください。
通常のご使用方法による故障に付きましては、ご購入後一年間無償で同等品に交換いたします。
お客様の記録したデータの破損(消滅)については、弊社は一切その責任を負いかねますので予めご了承ください。
-
Joy-Con専用カバー ハードタイプ for Nintendo Switch、Joy-Con専用カバー ソフトタイプ for Nintendo Switchが、「Joy-Conグリップ」「Joy-Con充電グリップ」に装着できません。
本品を装着したまま任天堂株式会社製の「Joy-Conグリップ」「Joy-Con充電グリップ」「Joy-Conハンドル」には 装着できません。あらかじめご了承ください。
-
弊社商品サポートセンターへお問い合わせいただくか、商品修理お申込みフォームより修理をお申込みください。
PC関連品について
まずは、よくあるご質問にお問合せいただく内容がないかご確認ください。
-
PC に対応している製品のドライバーがダウンロードできません。
ご不便をおかけしており大変申し訳ございません。
Windows®8.1 以前のOS(Windows®8.1 / 8 / 7 / Vista® など)は、Microsoft でのサポートおよびドライバーの配布が終了しており、それに伴いパッケージや取扱説明書などに「Windows®8.1 以前のOS に対応」と記載していた製品についても、
現在は「Windows®11 / 10 のみ対応」とさせていただいております。
・Windows®10 以降で製品をご使用の場合は、ドライバーのインストールは不要です。
・Windows®8.1 以前のOS をご使用の方は、お手数ですがWindows®10 以降にアップデートの上製品のご使用をお願いいたします。
ご不便をおかけしますが、何卒ご了承のほどよろしくお願いいたします。
PCエンジンmini関連品について
まずは、よくあるご質問にお問合せいただく内容がないかご確認ください。
-
1P専用のタイトルをプレイする場合、1P(USB上側)にコントローラーを接続しないと動作しません。
1P(USB上側)にコントローラーを接続しているかご確認ください。
(1P専用タイトルで2P(USB下側)にコントローラーを接続している場合は動作しません。)
本体のUSB端子は上側が1P、下側が2Pのため、それぞれに対応した接続が必要となります。
-
5V2A品のACアダプターを使用していない場合、動作が不安定になることがあります。
5V2A品のACアダプターを使用しているかご確認ください。
-
PCエンジンminiに使用可能なコントローラーは何ですか。
PCエンジンmini本体の同梱コントローラーと、別売りのターボパッド for PCエンジン mini(HTG-003)のみとなります。
-
マルチタップ for PCエンジン miniを使用時に、プレイヤー設定(1P、2P…)はどのように設定されていますか。
プレイヤー設定は左から1P、2P、3P、4P、5Pで設定されております。
-
PCエンジンmini本体側の1P(USB上側)、2P(USB下側)どちらかにコントローラーを接続して、 もう片方にマルチタップ for PCエンジン miniを接続した場合の動作はどうなりますか?
PCエンジンmini本体側に接続されたコントローラーは動作しません。マルチタップ for PCエンジン miniに接続されているコントローラーのみ動作します。
PCエンジンminiのコントローラーの動作優先順位は
マルチタップ for PCエンジン mini 1P(USB上側に接続) > マルチタップ for PCエンジン mini 2P(USB下側に接続) > 本体USBポート となります。
-
PCエンジンmini本体にマルチタップ for PCエンジン miniを2個(1P(USB上側)と2P(USB下側)どちらも)接続するとどうなりますか?
1P(USB上側)に接続したマルチタップ for PCエンジン mini以下のコントローラーのみ動作します。
2P(USB下側)に接続したマルチタップ for PCエンジン mini以下のコントローラーは全て動作しません。
-
マルチタップ for PCエンジン miniはPCエンジンmini以外の製品でも使用可能ですか?
PC等で使用できる製品もありますが、動作保証は致しません。
-
ACアダプター for PCエンジン miniはPCエンジンmini以外でも使用できますか?
5V2A品推奨の製品であれば使用できますが、動作保証は致しません。
-
弊社商品サポートセンターへお問い合わせいただくか、商品修理お申込みフォームより修理をお申込みください。
PlayStation 4関連品について
まずは、よくあるご質問にお問合せいただく内容がないかご確認ください。
-
専用アプリとコントローラーが接続できない場合は、次の方法をお試しください。
(アプリは、コントローラーをご使用のハードウェアに接続してからご使用ください。)
1.ご使用の端末のBluetoothおよび位置情報をONにしてください。
2.アプリケーション権限で「位置情報、写真、メディア、ファイル」へのアクセスを許可してください。
アプリ上で「サーチ」を押し、オンラインに表示された製品をタッチすることで接続ができます。
上記方法で接続できない場合は、下記をご確認ください。
・ご使用の端末のBluetoothおよび、端末とアプリケーションの位置情報がONになっているかもう一度ご確認ください。
・端末のBluetoothを一度OFFにし、再度ONにしてください。
・アプリを一度終了し、再度立ち上げてください。
・アプリの再インストールをしてください。
・一度端末を再起動してください。
-
-
・PS4に直接接続しているかお確かめください。
・延長ケーブルなどをご使用の場合、接続が途切れる可能性がございます。
-
他のユーザーからマウサーと呼ばれますが、PlayStation 4で使用してはいけないんですか?
使用しても問題ございません。
ただし、大会のレギュレーションなどで「DUALSHOCK4で参加」などの制約がある場合はご使用をお控えください。
-
・対応していないジャンル、タイトルもございますが、Playstation4、Playstation3においては比較的多くのゲームがご使用頂けます。
・レースゲームなどのアナログコントロールを必要とするゲームは不得意になります。
・PCはX-INPUT対応であればご使用頂けますが、動作保証は致しておりません。
-
TAC SoftwareでProfileが書き込めない/接続されていないと表示されます
・TACのハードウェア切替スイッチをPS4にしてください。
・TAC Softwareを立ち上げ、TACとマウスを接続してください。
・編集後、「書込み」を押して、TACに書き込んでください。
・ご使用のゲーム機に合わせて、ハードウェア切替スイッチを設定してからご使用ください。
-
・オススメ設定をお試しください。
・ご自身で設定変更される場合は、下記手順をおススメします。ゲーム内感度は一度Defaultに戻してください。
・プレイされるゲームに合わせて、「TAC Software」もしくはTAC本体で設定変更してください。
【1】プレイ中のゲーム内感度を一度Defaultに戻してください。
【2】TACの設定も一度Defaultに戻してください。
【3】デッドゾーンの設定を最小にしてください。
【4】プレイしながらお好みのDPIにしてみてください。
【5】X軸、Y軸の加速度をお好みに合わせて調整してください。
お好みの感度にならなければ、
【6】ゲーム内感度を変更し、【4】→【5】と、調整を繰り返してみてください。
-
EDGE101(EGJ-101)は使用できるか/ボタンは全て使えるか
・ご使用頂けます。
・設定を変更されている方は「EDGE 101 Gaming Software」にて、全てのボタンをDefaultに戻してください。
・右リアボタンを「Right Shift」に設定してください。
・ボタンの機能を変更したい場合は、「TAC Software」もしくはTAC本体で変更してください。
-
・左クリック、右クリック、ホイール、進む(forward)、戻る(Back)はご使用頂けます。
・複数ボタンがあるマウスは上記機能以外は操作できません。
-
マウスを速く動かした方が、ゆっくり動かした時より遅いです
・仕様です。コントローラーのアナログスティックを倒している操作と同じになります。
・マウスを持ち上げると、アナログスティックから指を離したのと同じ操作になります。
-
・一度TACをPS4から抜いてください。
・マウスをTACから外し、TACのみをPS4に接続してください。
・他のマウスをお持ちであれば他のマウスで動作するかお確かめください。
-
PS4に接続すると対応していない機器と表示されます
ハードウェア切替スイッチの位置が正しいかお確かめください
-
・PSボタンを押してログイン状態になっているか確認してください。
・ハードウェア切替スイッチの位置が正しいかお確かめください。
・コンフィグスイッチ(ASSIGN/ADJUST)になっていないかお確かめください。
-
PlayStation®4対応コントローラーが動作しない。
①PSボタンを押してもPlayStation®4の電源が入らない
本品の仕様上、PSボタンを押してもPlayStation®4の電源は入りません。ワイヤレスコントローラー(DUALSHOCK®4)のPSボタンを押すかPlayStation®4本体のスイッチを入れてください。
②ゲームプレイ中にPSボタンを押しても反応しない
本品のハードウェア切替スイッチをご確認ください。
PlayStation®4をご使用の場合はスイッチを4に切り替えてください。
PlayStation®3をご使用の場合はスイッチを3に切り替えてください。
※機種によっては、PS4、PS3、PS4-N、PS4-Sの表記となります。
③ホーム画面で操作できるのに、ゲーム中では操作できない
PlayStation®4ではゲームを開始した時と異なるユーザーアカウントでは、ゲーム中のコントローラーの操作ができません。
各ゲームを開始した時のユーザーアカウントでサインインしてからゲームを開始してください。
④PSボタンを押してもコントローラーでの操作ができない
PlayStation®4ご購入後すぐ、あるいはPlayStation®4内の設定を全て初期化された場合、初期設定画面では本品をご使用頂けません。DUALSHOCK®4をご使用になり初期設定を行ってください。
-
「太鼓とバチ for PlayStation®4」をPlayStation®4に接続しても認識しません。
「太鼓とバチ for PlayStation®4」を使用する際は、以下の手順にて操作してください。
①「太鼓とバチ for PlayStation®4」のUSB端子をPlayStation®4に接続してください。
②「太鼓とバチ for PlayStation®4」のPSボタンを押してください。
③ログインするアカウントを「太鼓とバチ for PlayStation®4」の方向キー左右で選択し、
同じく◯ボタンを押してください。
「太鼓とバチ for PlayStation®4」が使用できる状態になります。
-
ホリパッドFPSプラスのL2ボタン、R2ボタンなどの反応が悪い、また押したままのホールド状態が途切れる。
本品の下記ボタンは255段階の力加減を感知する感圧式アナログボタンを採用しております。
ご使用になるゲームソフトによっては、ボタンを強めに押さないと反応しにくいと感じたり、押したままの状態が途中で 途切れる場合がございます。
その場合は
こちらのアップデートにて弱めに押しても入力最大値が出るデジタル入力モードで操作ください。
PlayStation®4…L2ボタン / R2ボタン
PlayStation®3…○ボタン / ×ボタン / △ボタン / □ボタン / L1ボタン / L2ボタン /R1ボタン / R2ボタン / 方向キー(上下左右)
ご不明な点がございましたら弊社製品サポートまでお問い合わせください。
-
ステアリングコントローラー for PlayStation®4のモード切替スイッチをOFF にした状態で、ボタンコンフィグが適切に調整できません。
本品のモード切替スイッチをOFFにした状態でPlayStation®4に接続した場合は、ゲーム内では「ワイヤレスコントローラー(DUALSHOCK®4)」として認識されますので、ゲーム内の設定も「ワイヤレスコントローラー(DUALSHOCK®4)」としてご調整ください。
-
ステアリングコントローラー for PlayStation®4の「ステアリングモード」で動作できません。
「ステアリングモード機能」は対応ソフトウェア以外、動作いたしません。あらかじめご了承ください。
-
弊社商品サポートセンターへお問い合わせいただくか、商品修理お申込みフォームより修理をお申込みください。
PlayStation®5関連品について
まずは、よくあるご質問にお問合せいただく内容がないかご確認ください。
-
PlayStation®5(PlayStation®4)に接続しても作動しません。
・ハード切替スイッチが正しい位置にあるか確認してください。
・PlayStation®5(PlayStation®4)本体のシステムバージョンが最新になっているか確認してください。
・DualSense™ワイヤレスコントローラーまたはワイヤレスコントローラー(DUALSHOCK®4)でPlayStation®5 / PlayStation®4本体の
電源を入れた場合、別に接続した他の対応コントローラーでの操作はできません。
他の対応コントローラーで操作をする場合は
こちらの手順をお試しください。
PlayStation®5動作確認製品一覧関連品について
まずは、よくあるご質問にお問合せいただく内容がないかご確認ください。
-
-
弊社商品サポートセンターへお問い合わせいただくか、商品修理お申込みフォームより修理をお申込みください。
Windows®11動作確認製品一覧関連品について
まずは、よくあるご質問にお問合せいただく内容がないかご確認ください。
-
Windows®11動作確認製品一覧を確認するためには、
本サイト左上にある「製品情報」から、PCのカテゴリーをお選びください。
Windows®11動作確認製品一覧は
こちらからでも確認できます。
その他関連品について
まずは、よくあるご質問にお問合せいただく内容がないかご確認ください。
-
1.改造・分解された場合
2.海外でお買い上げの場合
3.生産終了後(お買い上げの日からではございません。)3年以上経過した場合
4.弊社にて修理に必要な保守部品在庫がなくなっている場合
5.海外からの修理お申し込みの場合(ご指定の返送先が海外の場合)
6.転売を目的とした修理であると弊社が判断する場合
7.当社以外の会社の製品
上記1.~3.に該当していて修理をご希望の方は、商品を発送する前に、弊社商品サポートセンターにお問い合わせください。
お問い合わせのなかった場合は、修理受付せず返品する場合があります。
-
弊社商品サポートセンターへお問い合わせいただくか、商品修理お申込みフォームより修理をお申込みください。
タクティカルアサルトコマンダー M1 / K1 / G1関連品について
まずは、よくあるご質問にお問合せいただく内容がないかご確認ください。
-
-
・PS4に直接接続しているかお確かめください。
・延長ケーブルなどをご使用の場合、接続が途切れる可能性がございます。
-
他のユーザーからマウサーと呼ばれますが、PlayStation 4で使用してはいけないんですか?
使用しても問題ございません。
ただし、大会のレギュレーションなどで「DUALSHOCK4で参加」などの制約がある場合はご使用をお控えください。
-
・対応していないジャンル、タイトルもございますが、Playstation4、Playstation3においては比較的多くのゲームがご使用頂けます。
・レースゲームなどのアナログコントロールを必要とするゲームは不得意になります。
・PCはX-INPUT対応であればご使用頂けますが、動作保証は致しておりません。
-
TAC SoftwareでProfileが書き込めない/接続されていないと表示されます
・TACのハードウェア切替スイッチをPS4にしてください。
・TAC Softwareを立ち上げ、TACとマウスを接続してください。
・編集後、「書込み」を押して、TACに書き込んでください。
・ご使用のゲーム機に合わせて、ハードウェア切替スイッチを設定してからご使用ください。
-
・オススメ設定をお試しください。
・ご自身で設定変更される場合は、下記手順をおススメします。ゲーム内感度は一度Defaultに戻してください。
・プレイされるゲームに合わせて、「TAC Software」もしくはTAC本体で設定変更してください。
【1】プレイ中のゲーム内感度を一度Defaultに戻してください。
【2】TACの設定も一度Defaultに戻してください。
【3】デッドゾーンの設定を最小にしてください。
【4】プレイしながらお好みのDPIにしてみてください。
【5】X軸、Y軸の加速度をお好みに合わせて調整してください。
お好みの感度にならなければ、
【6】ゲーム内感度を変更し、【4】→【5】と、調整を繰り返してみてください。
-
EDGE101(EGJ-101)は使用できるか/ボタンは全て使えるか
・ご使用頂けます。
・設定を変更されている方は「EDGE 101 Gaming Software」にて、全てのボタンをDefaultに戻してください。
・右リアボタンを「Right Shift」に設定してください。
・ボタンの機能を変更したい場合は、「TAC Software」もしくはTAC本体で変更してください。
-
・左クリック、右クリック、ホイール、進む(forward)、戻る(Back)はご使用頂けます。
・複数ボタンがあるマウスは上記機能以外は操作できません。
-
マウスを速く動かした方が、ゆっくり動かした時より遅いです
・仕様です。コントローラーのアナログスティックを倒している操作と同じになります。
・マウスを持ち上げると、アナログスティックから指を離したのと同じ操作になります。
-
・一度TACをPS4から抜いてください。
・マウスをTACから外し、TACのみをPS4に接続してください。
・他のマウスをお持ちであれば他のマウスで動作するかお確かめください。
-
PS4に接続すると対応していない機器と表示されます
ハードウェア切替スイッチの位置が正しいかお確かめください
-
・PSボタンを押してログイン状態になっているか確認してください。
・ハードウェア切替スイッチの位置が正しいかお確かめください。
・コンフィグスイッチ(ASSIGN/ADJUST)になっていないかお確かめください。
-
弊社商品サポートセンターへお問い合わせいただくか、商品修理お申込みフォームより修理をお申込みください。
タクティカルアサルトコマンダー M2 / K2 / G2関連品について
まずは、よくあるご質問にお問合せいただく内容がないかご確認ください。
-
専用アプリとコントローラーが接続できない場合は、次の方法をお試しください。
(アプリは、コントローラーをご使用のハードウェアに接続してからご使用ください。)
1.ご使用の端末のBluetoothおよび位置情報をONにしてください。
2.アプリケーション権限で「位置情報、写真、メディア、ファイル」へのアクセスを許可してください。
アプリ上で「サーチ」を押し、オンラインに表示された製品をタッチすることで接続ができます。
上記方法で接続できない場合は、下記をご確認ください。
・ご使用の端末のBluetoothおよび、端末とアプリケーションの位置情報がONになっているかもう一度ご確認ください。
・端末のBluetoothを一度OFFにし、再度ONにしてください。
・アプリを一度終了し、再度立ち上げてください。
・アプリの再インストールをしてください。
・一度端末を再起動してください。
-
弊社商品サポートセンターへお問い合わせいただくか、商品修理お申込みフォームより修理をお申込みください。
モンスターボール Plus関連品について
まずは、よくあるご質問にお問合せいただく内容がないかご確認ください。
-
置くだけ充電スタンド for モンスターボール Plusの充電が完了したのかわかりません。
充電完了時、LEDランプの変化や通知音などでのお知らせはありません。
『ポケットモンスター Let’s Go! ピカチュウ』、『ポケットモンスター Let’s Go! イーブイ』を起動し、
モンスターボール PlusをNintendo Switch本体に登録後、HOMEメニューの「コントローラー」で
状態を確認してください。充電完了後はバッテリーマークがフル充電の状態で表示されています。
※詳細は
こちらをご確認ください。(任天堂ホームページへリンクします。)
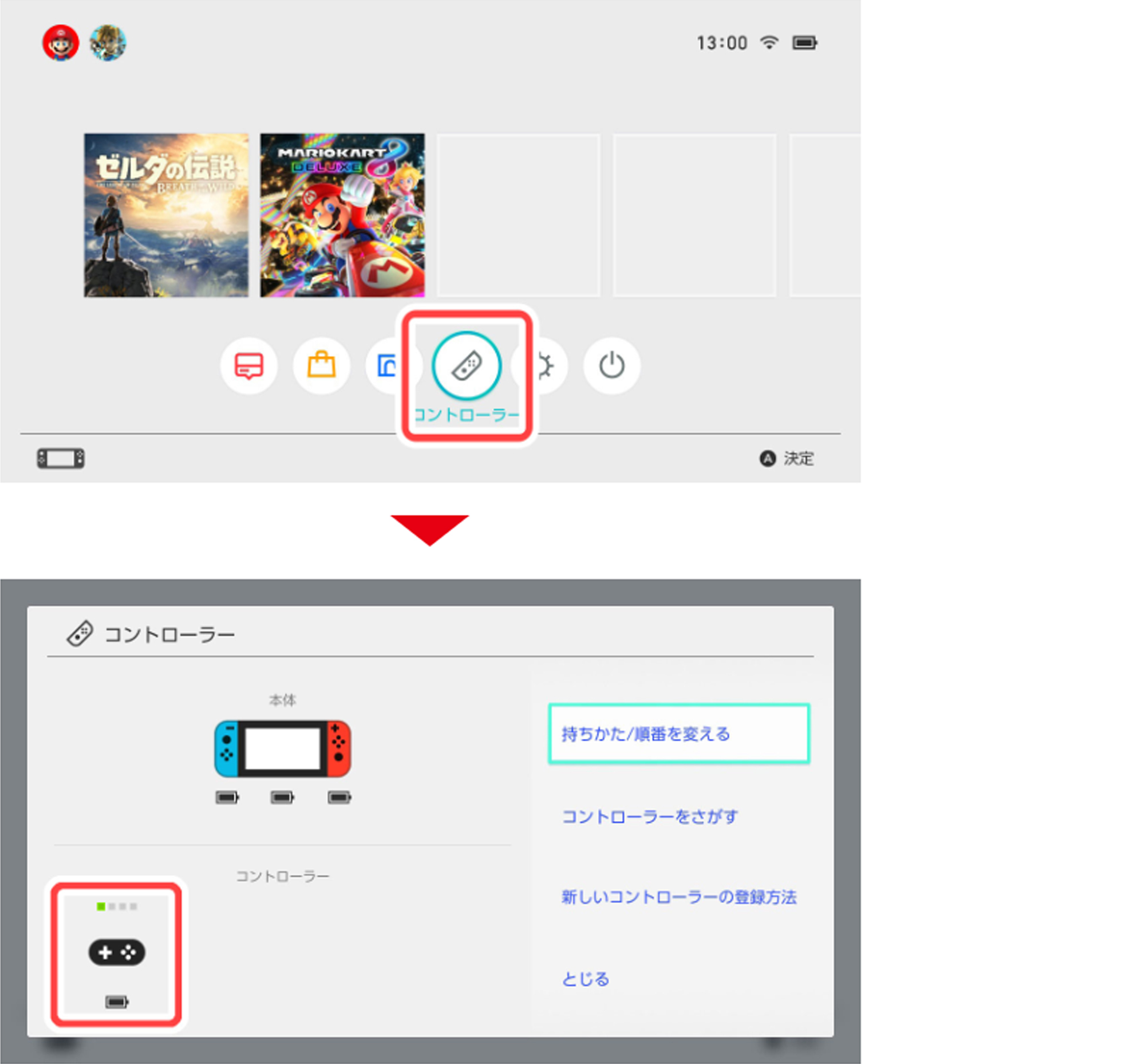
<Nintendo Switch本体をお持ちでない場合>
モンスターボール Plusをサポートモードにすることで、バッテリー残量の確認が可能です。
詳細は
こちらをご確認ください。(任天堂ホームページへリンクします。)
※モンスターボール PlusをNintendo Switch本体やスマートフォンに接続している場合はサポートモードに
移行できません。接続を解除してください。
-
置くだけ充電スタンド for モンスターボール Plusの充電がされているのかわかりません。
『ポケットモンスター Let’s Go! ピカチュウ』、『ポケットモンスター Let’s Go! イーブイ』を起動し、
モンスターボール PlusをNintendo Switch本体に登録後、HOMEメニューの「コントローラー」で状態を
確認することができます。充電中はJoy-Conや本体を充電している時と同じように充電マークがついています。
※詳細は
こちらをご確認ください。(任天堂ホームページへリンクします。)
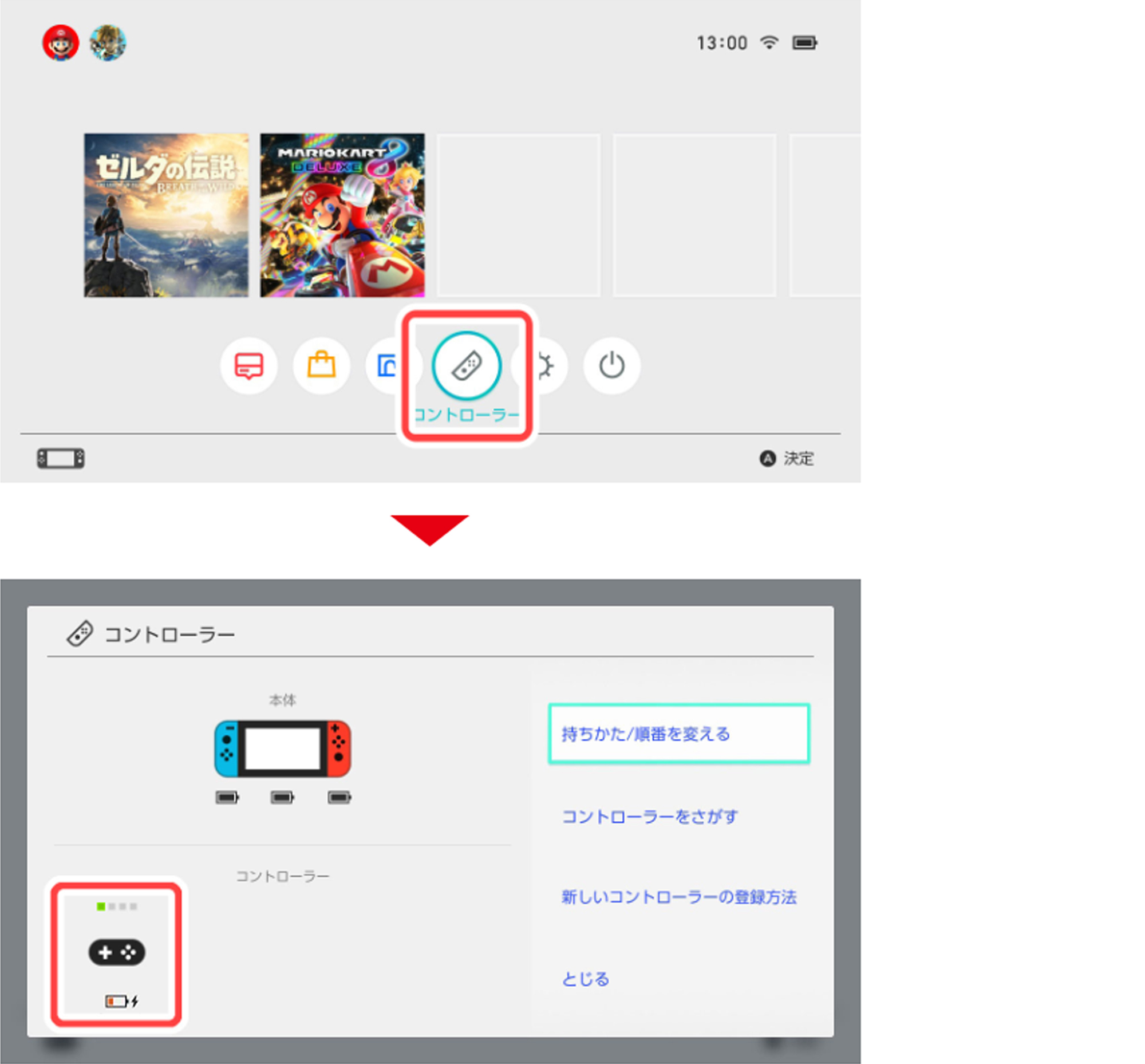 <Nintendo Switch本体をお持ちでない場合>
<Nintendo Switch本体をお持ちでない場合>
モンスターボール Plusをサポートモードにすることで、バッテリー残量の確認が可能です。
詳細は
こちらをご確認ください。(任天堂ホームページへリンクします。)
※モンスターボール PlusをNintendo Switch本体やスマートフォンに接続している場合は
サポートモードに移行できません。接続を解除してください。
-
置くだけ充電スタンド for モンスターボール Plusの充電が開始されません。
・充電スタンドのUSBケーブルがNintendo Switchドックに接続されている
・Nintendo SwitchドックにACアダプターが接続されている
上記をご確認の上、モンスターボール Plusを充電スタンドに設置してください。
モンスターボール Plusから音または振動が鳴り、充電が開始されます。
※モンスターボール Plusの設定がミュートモードの場合やバッテリーの残量が少ない場合は
振動のみで充電が開始されます。
※一度モンスターボール Plusを本品から取り外し、5秒以内に再び充電を開始した場合は
充電開始時の音または振動が鳴らない仕様となっております。
モンスターボール Plusの再充電は、取り外してから5秒以上経過後に行なってください。
<上記で改善されない場合>
モンスターボール Plusのバッテリー残量が0になっていないか確認してください。
モンスターボール Plusのボタンを押して、LEDが光ることを確認してください。
※LEDが光らない場合はバッテリー残量が0となっています。
この場合は音や振動がありません。
※本品が正常に動作するか確認を行うために、モンスターボール Plusを本品に
5分ほど乗せて充電をしてください。
ボタンを押してLEDが光れば正常に充電が行われており故障ではありませんので
そのまま充電スタンドに乗せて充電を継続してください。
上記をご確認頂いても改善しない場合は、弊社製品サポートまでお問い合わせください。
-
PCカバー for モンスターボール Plusがうまく取り付けられません。
取り付け方法については、
こちら をご参照ください。
上記からご確認いただいても改善しない場合は、弊社製品サポートまでお問い合わせください。
-
弊社商品サポートセンターへお問い合わせいただくか、商品修理お申込みフォームより修理をお申込みください。
レーシングホイールエイペックス for PlayStation®5, PlayStation®4, PC関連品について
まずは、よくあるご質問にお問合せいただく内容がないかご確認ください。
-
PlayStation®5・PlayStation®4ソフト『グランツーリスモ7』での操作方法を確認したい。
・デフォルトのボタン配置は以下の画像をご確認ください。
・PlayStation®5・PlayStation®4での操作は共通です。
<PlayStation®5でご使用の場合>
・PS5-S(ステアリングモード)の場合、方向指示 左と方向指示 右の操作ができません。
・PS5-N(ノーマルモード)の場合ハザード、方向指示の操作(タッチパッド操作)ができません。
<PlayStation®4でご使用の場合>
・PS4-S(ステアリングモード)の場合、方向指示 左と方向指示 右の操作ができません。
・PS4-N(ノーマルモード)の場合ハザード、方向指示の操作(タッチパッド操作)ができません。
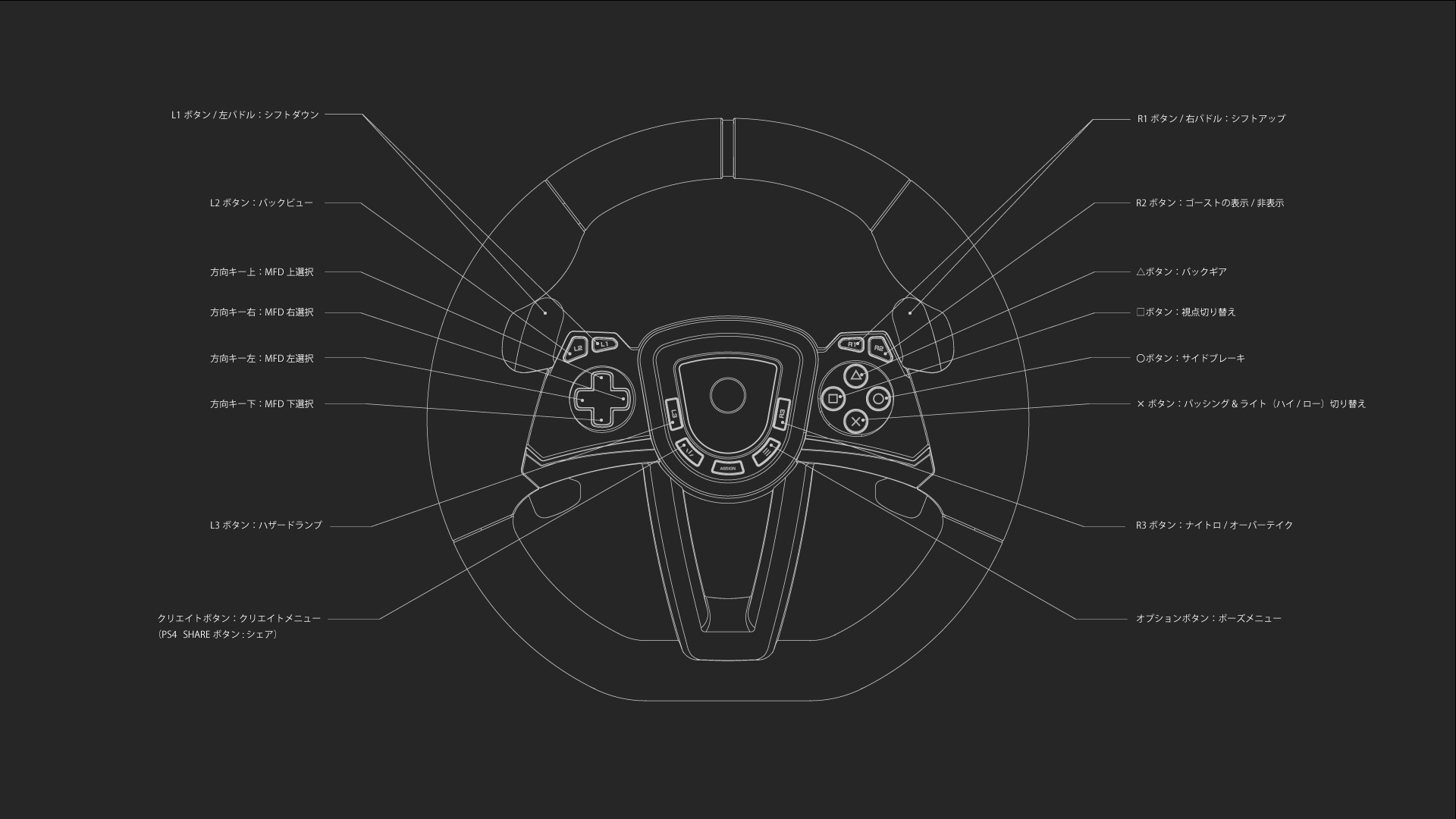 (画像をクリックすると拡大されます)
(画像をクリックすると拡大されます)
-
PlayStation®5ソフト『グランツーリスモ7』で使用する手順が知りたい。
① ハード切替スイッチを「PS5」、モード切替スイッチを「STEERING]の位置にしてPlayStation®5本体のUSBポートに接続してください。
② 「PSボタン」を押したあと、ユーザーを選択してログインしてください。
③ 『グランツーリスモ7』を起動してください。
-
方向キー切替スイッチがDPの位置にあるか確認して下さい。
-
製品構造上ステアリングが少し傾いている場合がございますが、品質上問題ございません。
-
-
PlayStation®5(PlayStation®4)本体の電源オン、スリープ解除ができない。
本製品は、PlayStation®5(PlayStation®4)本体の電源オン、スリープ解除に対応しておりません。
-
ステアリング中央付近を回しても反応しない範囲(デッドゾーン)が大きい。
本製品のデッドゾーン調節機能で調節していただくか、ゲーム側設定でデッドゾーン調節をしてください。
本製品のデッドゾーン調節方法につきましては、取扱説明書(下記リンク)をご参照ください。
ゲーム側設定のデッドゾーン調節方法につきましては、各ゲームメーカー様に問い合わせください。
-
ペダルに触らない状態でUSBプラグを再接続して、症状が改善されるか確認してください。
(USBプラグの接続時、ペダルの位置はニュートラルの位置としております)
-
ステアリングに触らない状態でUSBプラグを再接続して、症状が改善されるか確認してください。
(USBプラグの接続時、ステアリングはニュートラルの位置を認識しております)
-
・モジュラープラグが正しく接続されているか確認してください。
・ゲームソフトが「STEERING」モードに対応しているか確認してください。
ゲームソフトの対応表は以下のリンクをご確認ください。
・ペダルに触らない状態でUSBプラグを再接続し、症状が改善されるか確認してください。
(USBプラグの接続時、ペダルの位置はニュートラルの位置としております)
-
モード切替スイッチが「STEERING」の場合、「NORMAL」の位置にして症状が改善されるか確認してください。
-
PlayStation®5(PlayStation®4)に接続しても作動しません。
・ハード切替スイッチが正しい位置にあるか確認してください。
・PlayStation®5(PlayStation®4)本体のシステムバージョンが最新になっているか確認してください。
・DualSense™ワイヤレスコントローラーまたはワイヤレスコントローラー(DUALSHOCK®4)でPlayStation®5 / PlayStation®4本体の
電源を入れた場合、別に接続した他の対応コントローラーでの操作はできません。
他の対応コントローラーで操作をする場合は
こちらの手順をお試しください。
-
-
ボタン割り当て設定を全解除(初期化)する方法が知りたい。(ASSIGN LED(左)が赤く点灯している)
ボタン割り当てが変更されている状態です。以下操作で全解除(初期化)することができます。
① 「ASSIGNボタン」を3秒間長押ししてください。
② ASSIGN LED(右)が緑色に点灯している間に「PSボタン」を押してください。
-
① 本体の「ASSIGNボタン」を3秒間長押ししてください。
② ASSIGN LED(右)が緑色に点灯している間に「\|/ボタン」を押してください。
-
ステアリングの感度設定、ペダルの感度設定、ボタンの割り当て設定の方法が知りたい。
-
-
① ハード切替スイッチを「PS4」にしてください。
② ゲームがステアリングモードに対応していない場合(対応しているか分からない場合)はモード切替スイッチを「NORMAL」、ステアリングモードに対応している場合は「STEERING」の位置にしてください。
③ PlayStation®5のUSBポートに接続してください。
④ 本体のPSボタンを押したあと、ユーザーを選択しログインしてください。
ステアリングモード対応のゲームソフトは以下のリンクをご確認下さい。