トピックス
Topics
Topics
Nintendo Switch™ドックのUSB端子に接続して使用する製品が正常に動作しない場合は、以下のいずれかの方法をお試しください。
※ 弊社製の有線コントローラーのHOME ボタンでは、Nintendo Switch™本体のスリープを解除することはできません。
詳しくはこちらをご確認ください。
Nintendo Switch™本体を最新のシステムバージョンに更新してください。
【手順1】
Nintendo Switch™本体をインターネットに接続してください。
【手順2】
HOMEメニューから「設定」→「本体」→「本体の更新」の順に選択してください。
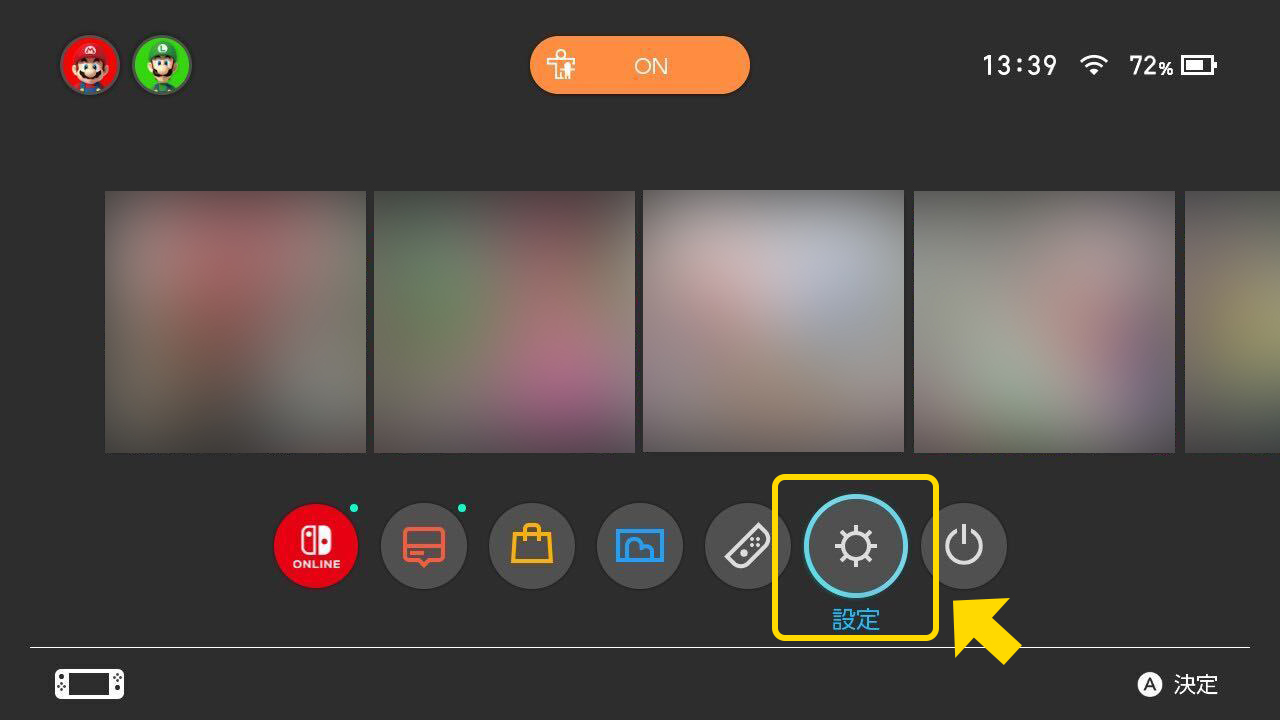

【手順3】
更新データがある場合「本体の更新があります。更新しますか?」と表示されますので、
「本体を更新する」を選択し、画面の案内に従って更新してください。
●Nintendo Switch™の本体更新についてはこちらもご参照ください。
一度製品をNintendo Switch™ドックから取り外し、以下の手順で接続し直してください。
【手順1】
Nintendo Switch™本体をNintendo Switch™ドックに装着してください。
【手順2】
製品をNintendo Switch™ドックのUSB端子に接続してください。
Nintendo Switch™本体を再起動してください。
【手順1】
Nintendo Switch™ドックのUSBポートから製品を抜いてください。
【手順2】
Nintendo Switch™本体上部の電源ボタンを3秒間押し続けてください。
【手順3】
電源メニューが表示されますので、「電源オプション」→「再起動」の順に選択してください。
【手順4】
再起動が完了したら、本品を再度Nintendo Switch™ドックのUSBポートに接続してください。
以下の手順に沿ってコントローラーの状態を確認してください。
【手順1】Windows® PCにコントローラーのUSB端子を接続してください。
【手順2】「設定」を開いてください。
【手順3】「Bluetoothとデバイス」を選択してください。
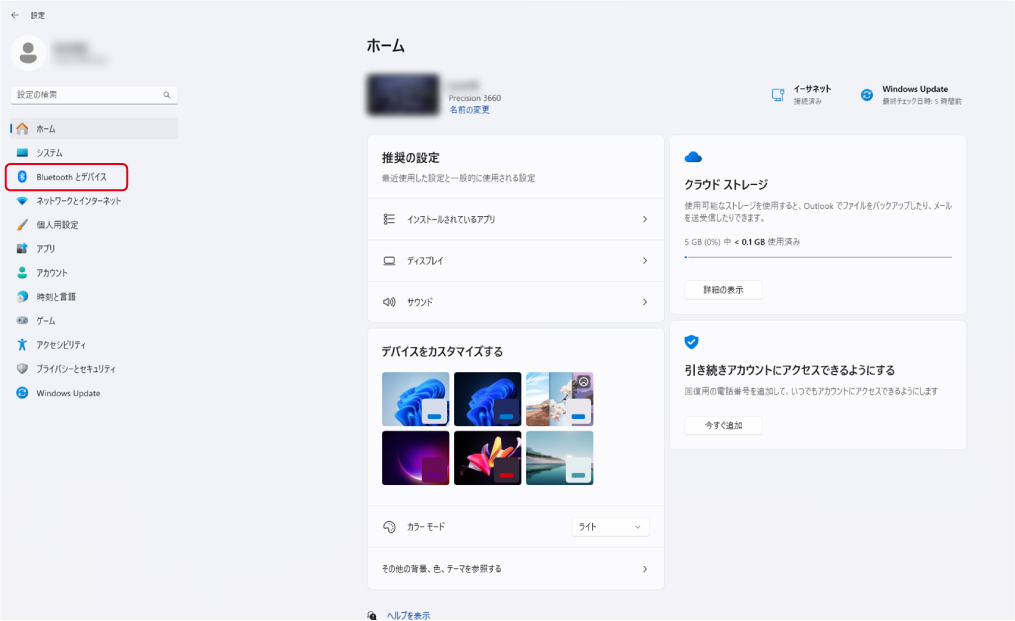
【手順4】「デバイス」を選択してください。
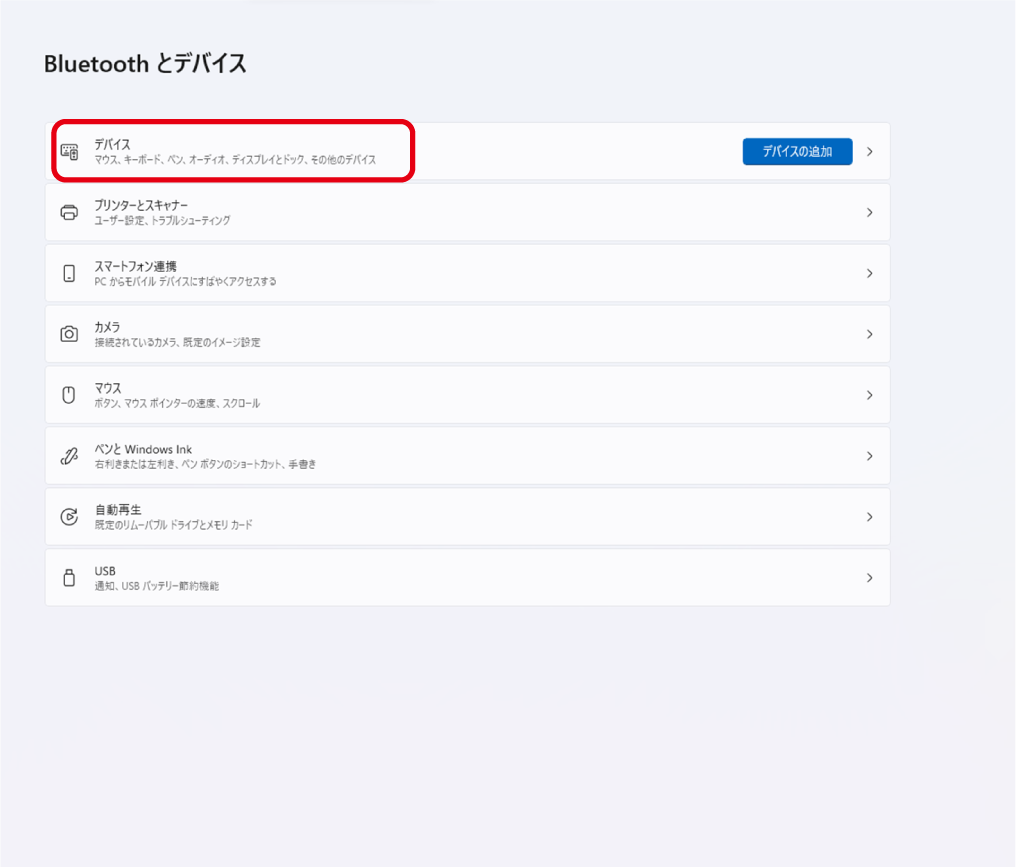
【手順5】「関連設定」の「その他のデバイスとプリンターの設定」を選択してください。
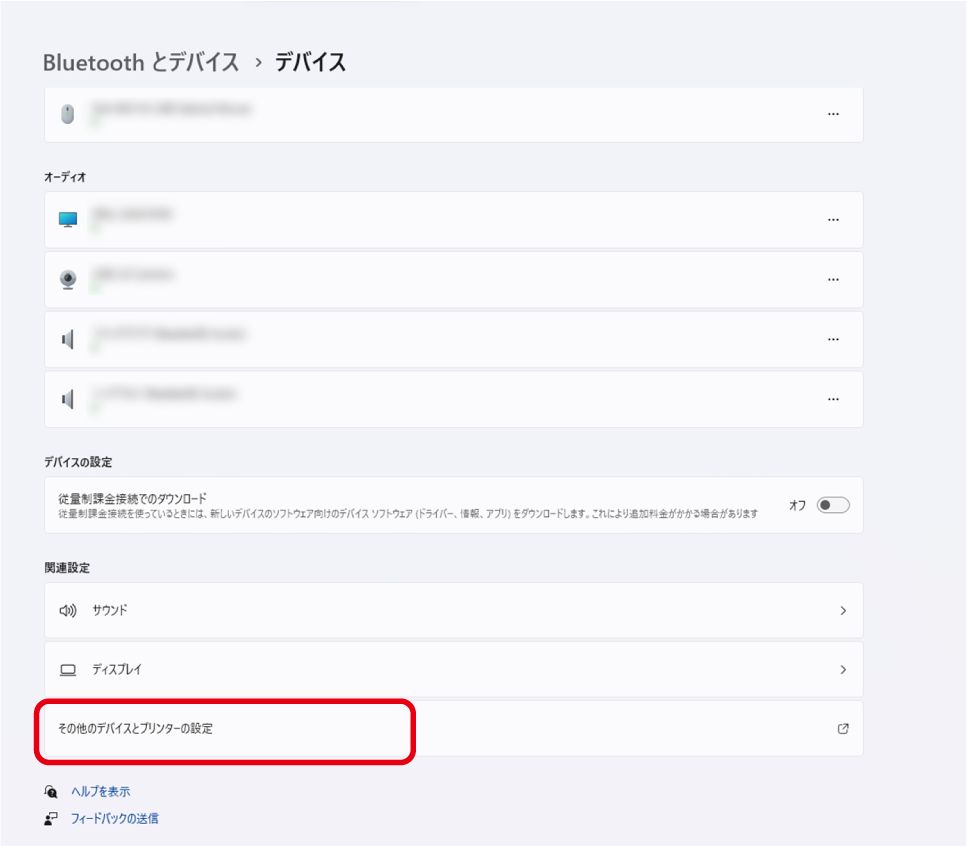
【手順6】コントローラーのアイコンを右クリックしてください。
※ コントローラーのアイコンの下に表示されるデバイス名は、接続した製品によって異なります。
※ コントローラーのアイコンが表示されない、または「不明なデバイス」として検出される場合は、
弊社商品サポートセンターへお問い合わせください。
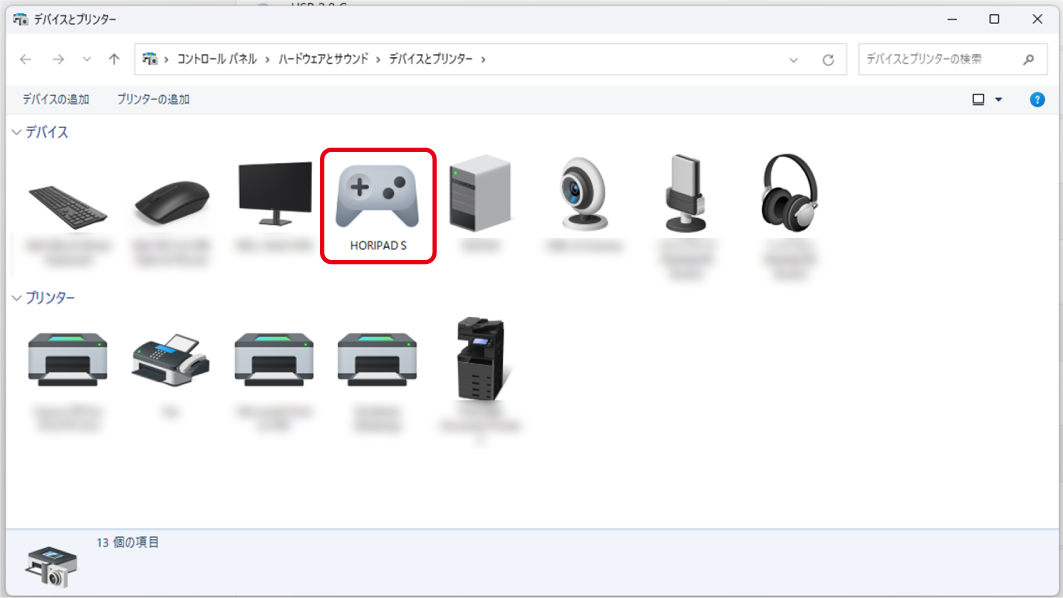
【手順7】「ゲームコントローラーの設定」を選択してください。
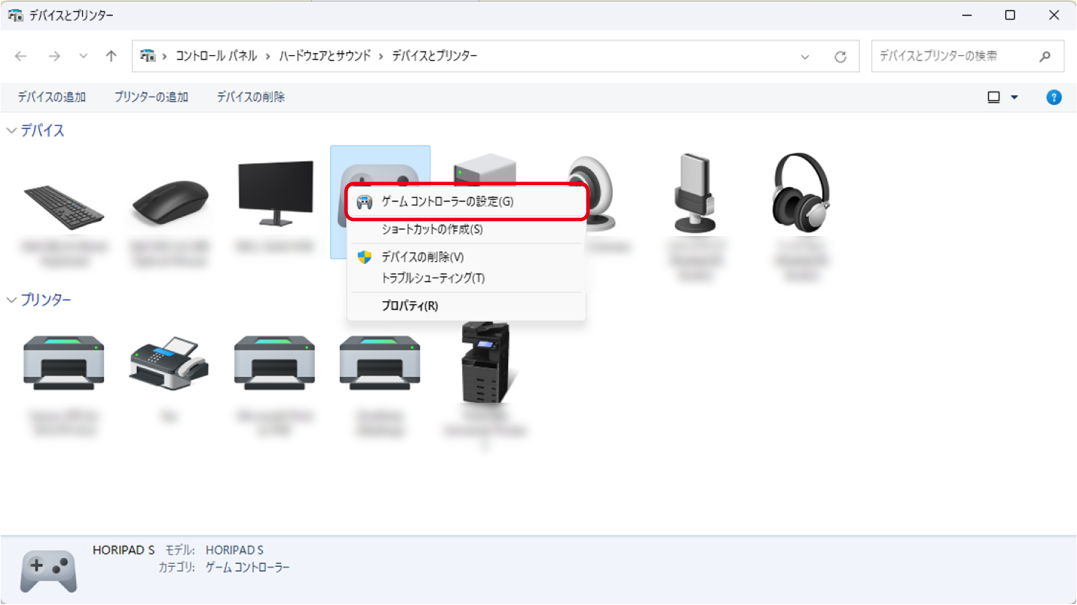
【手順8】「プロパティ」を選択してください。
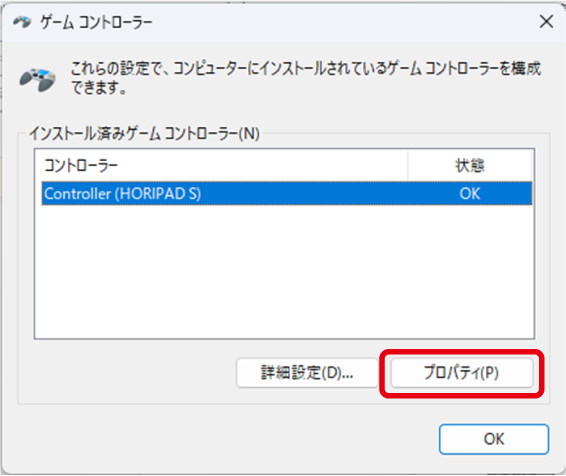
【手順9】画像のような画面からコントローラーの動作確認が行えます。
ボタンを押したり、スティックを動かしたりすると、丸が赤く点滅したり、「X軸 / Y軸」等のカーソルが動きます。
問題無く動作するかどうか確認してください。
※ ボタンを押しても反応しない、触っていないのに「X軸 / Y軸」のカーソルが
勝手に動くなどの問題が発生する場合はこちらをご確認ください。
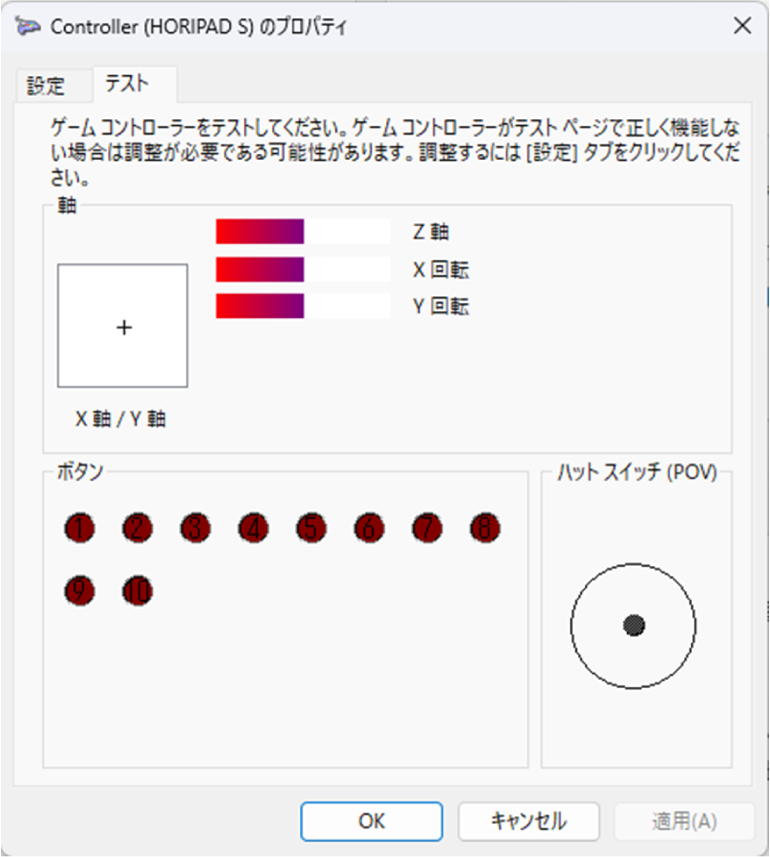
以下の手順に沿ってコントローラーの動作をご確認ください。
【手順1】Nintendo Switch™のホーム画面から「設定」を選択してください。
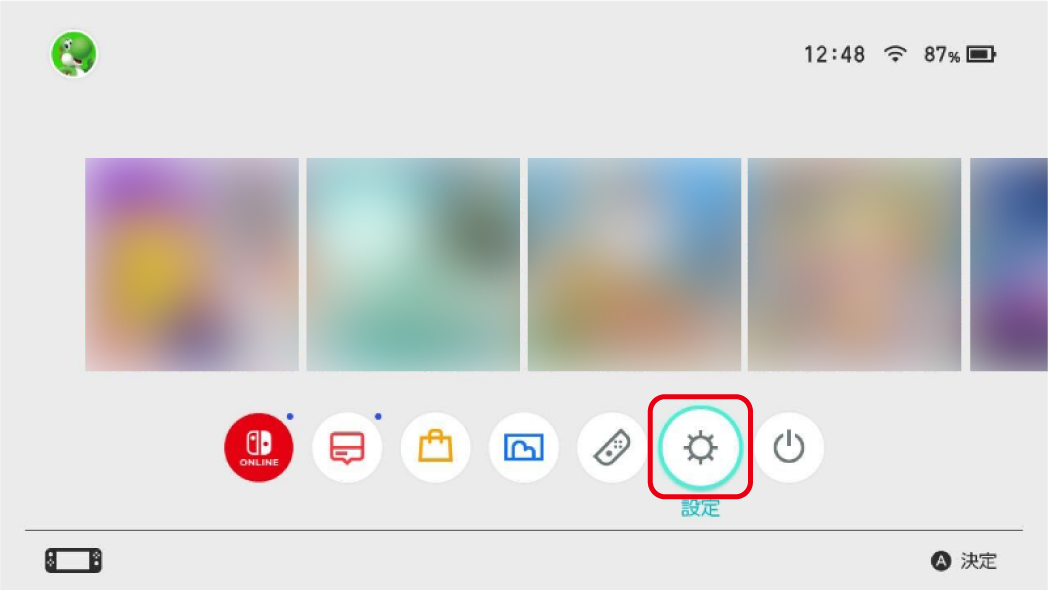
【手順2】「コントローラーとセンサー」から「入力デバイスの動作チェック」を選択してください。
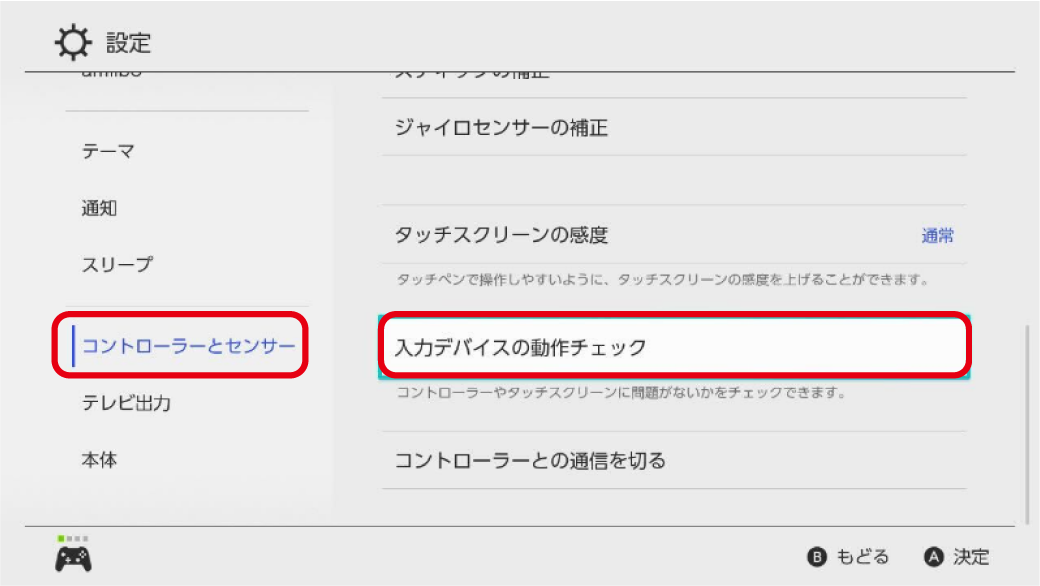
【手順3】「ボタンの動作チェック」を選択し、ボタンが反応するか確認してください。
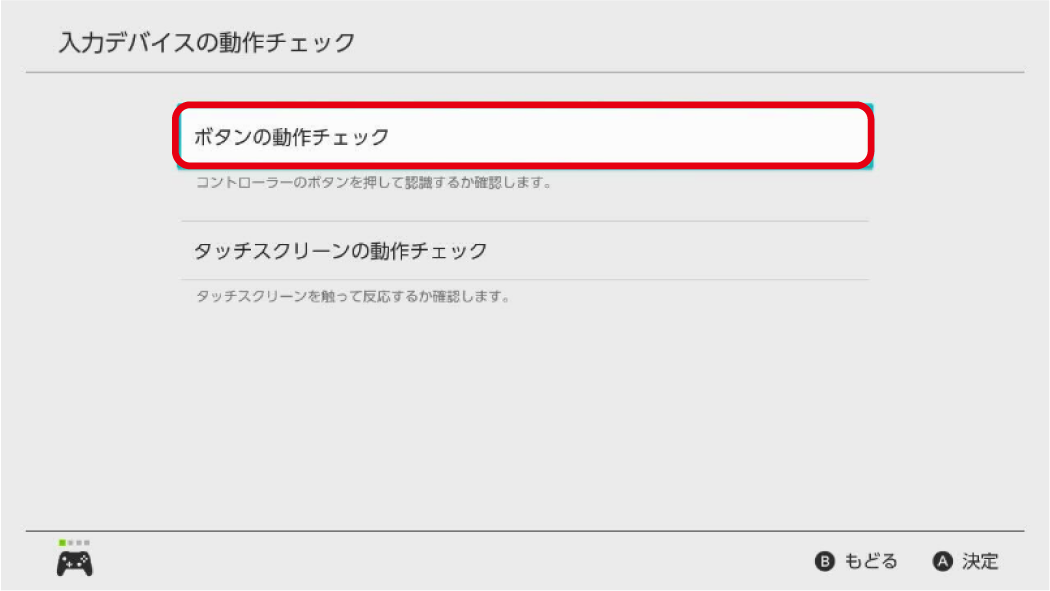
コントローラーが認識されない場合はこちらから、Nintendo Switch™ドックの動作確認を行ってください。
以下の手順に沿ってカラオケマイクの状態を確認してください。
【手順1】Skypeのホーム画面から「設定」を開きます。
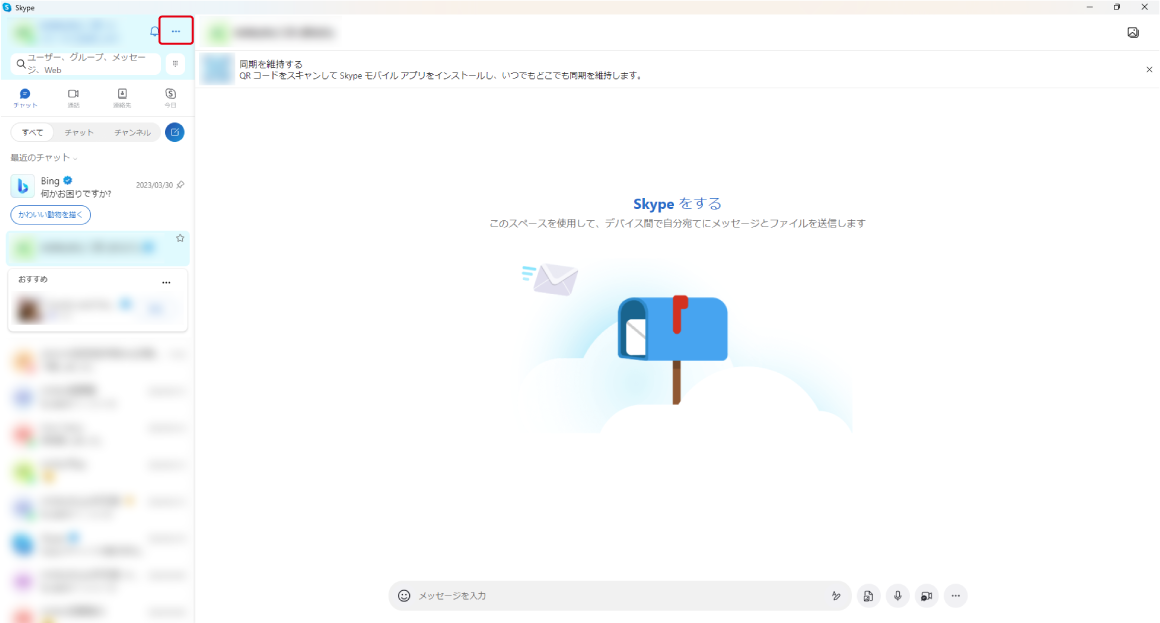
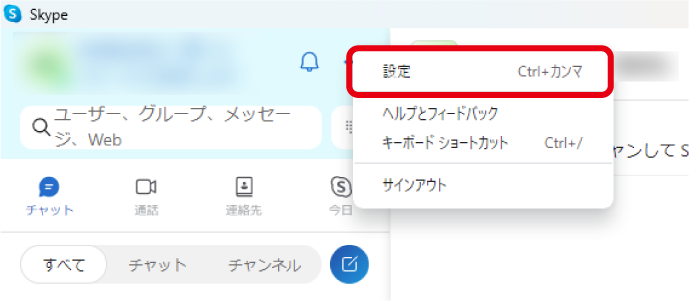
【手順2】「音声 / ビデオ」のタブを開き、「オーディオ」の項目に移動してください。
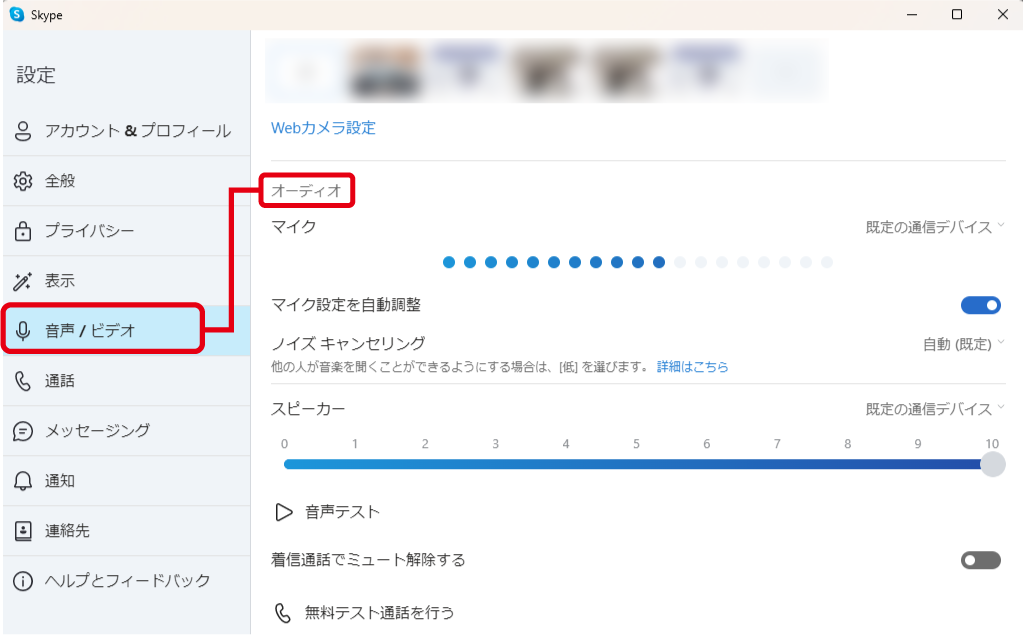
【手順3】「マイク」から「マイク(USB Microphone)を選択し、音声が入力されるかどうか確認してください。
※ 接続した製品によって、デバイス名の表記が異なる場合がございます。
・音声が入力されない場合→ 弊社商品サポートセンターへお問い合わせください。
・問題がない場合→ こちらをお試しください。
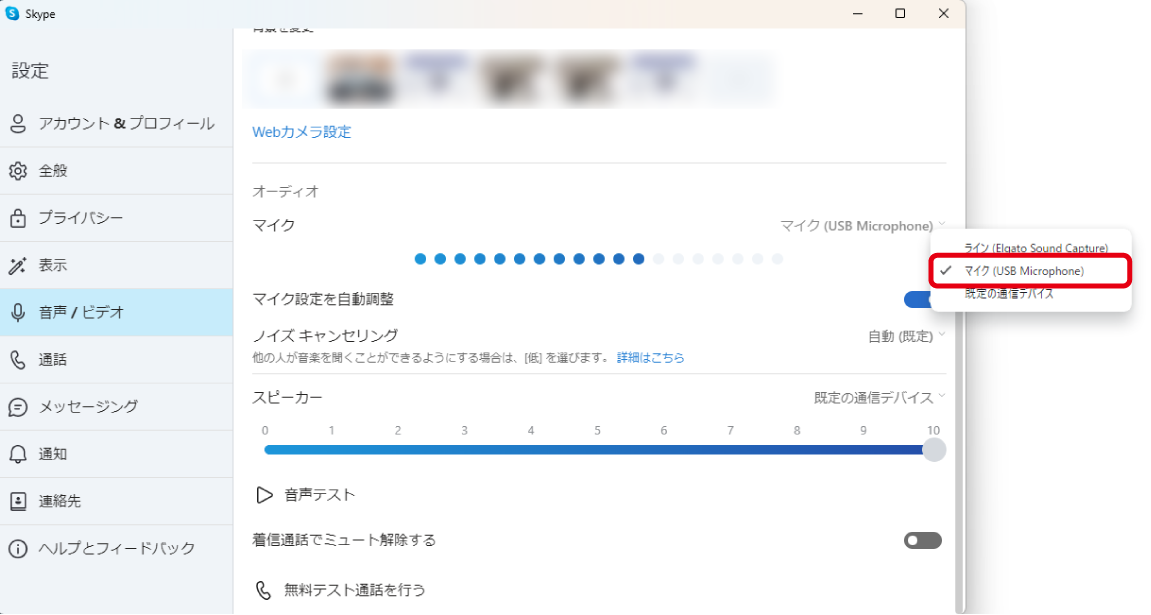
こちらから、Nintendo Switch™ドックの動作確認を行ってください。
お手持ちのPCに接続し、Word等の文字入力ソフトで文字入力ができるかどうかご確認ください。
・文字入力ができない場合→ 弊社商品サポートセンターへお問い合わせください。
・問題がない場合→ こちらをお試しください。
Nintendo Switch™ドックのUSB端子にキーボードを接続し、マイページの「ニックネーム」やニンテンドーeショップの
「キーワードからさがす」などの文字入力画面で、文字入力ができるかどうかご確認ください。
・文字入力ができない場合→ 弊社商品サポートセンターへお問い合わせください。
・問題がない場合→ こちらをお試しください。
はじめに、以下の手順に沿ってNintendo Switch™ドックの状態を確認してください。
【手順1】Nintendo Switch™ドックに、不具合が出た製品以外のコントローラー、キーボードなどのUSB機器を接続してください。
【手順2】USB機器が動作しているか確認してください。
例:キーボードを接続した場合
マイページの「ニックネーム」やニンテンドーeショップの「キーワードからさがす」などの文字入力でご確認ください。
上記をお試しいただいてUSB機器が動作しない場合は、以下の方法をお試しください。
【手順1】Nintendo Switch™ドックからUSB機器のUSB端子を抜いてください。
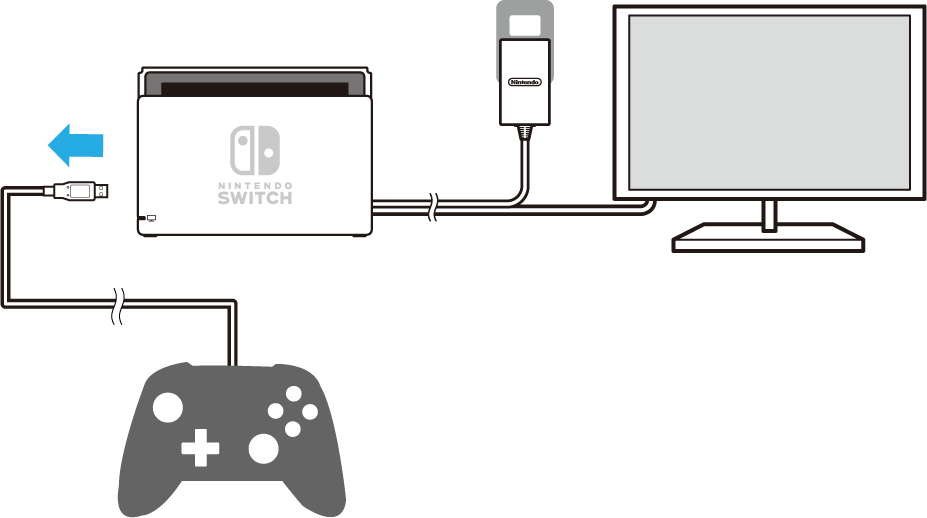
【手順2】Nintendo Switch™本体の映像がテレビ画面に映っている状態で、Nintendo Switch™本体の電源ボタンを12秒以上長押ししてください。
※ 途中でテレビ画面の映像が消えても12秒以上押し続けてください。
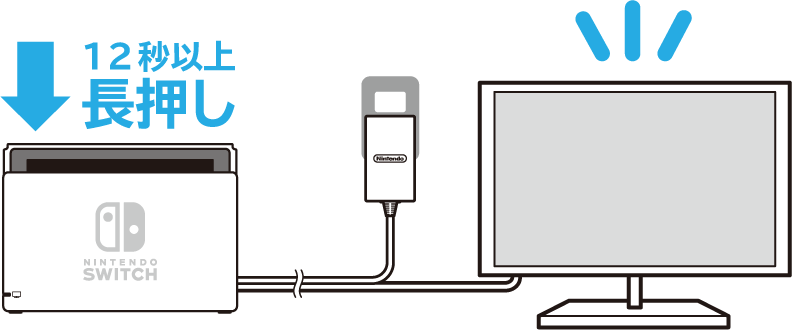
【手順3】Nintendo Switch™ドックからNintendo Switch™本体を取り外してください。
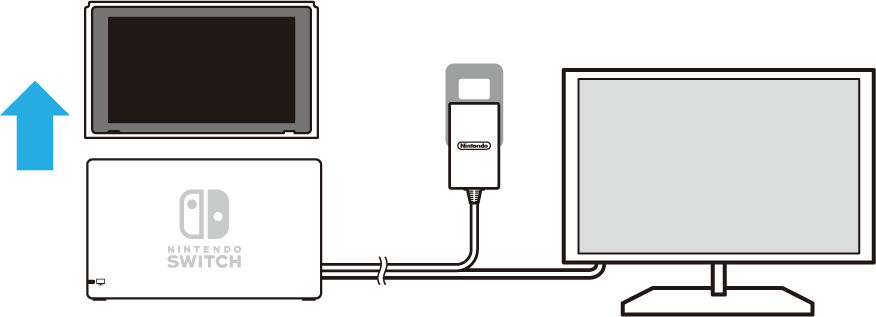
【手順4】Nintendo Switch™ドックからACアダプターとHDMIケーブルを抜いてください。
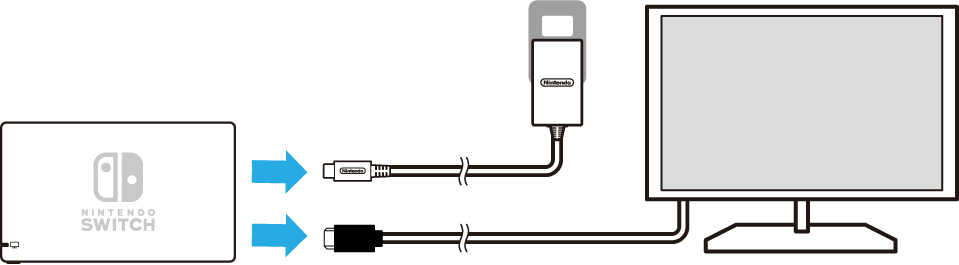
【手順5】Nintendo Switch™ドックに何も接続されていないことを確認し、30秒お待ちください。

【手順6】Nintendo Switch™ドックにACアダプターとHDMIケーブルを接続してください。
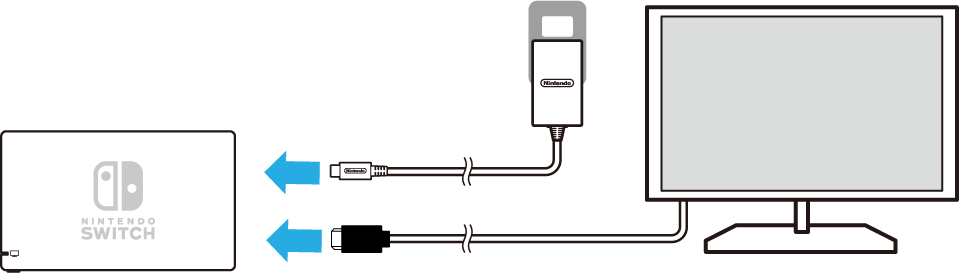
【手順7】Nintendo Switch™ドックにNintendo Switch™本体を装着してください。
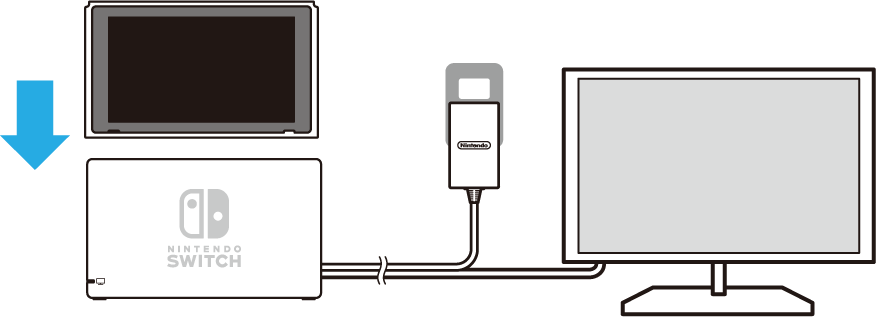
【手順8】Nintendo Switch™本体の電源ボタンを押し、電源をONにしてください。
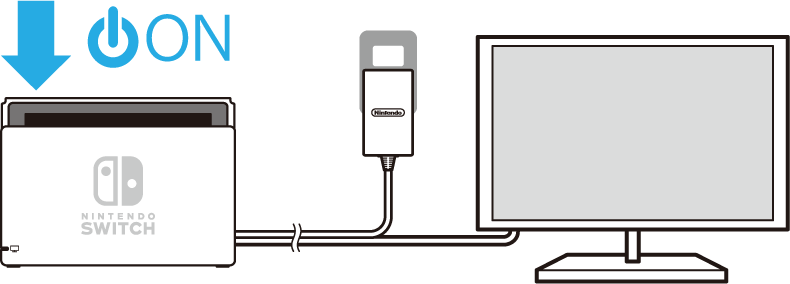
【手順9】テレビ画面にNintendo Switch™の映像が映ったら、その状態で30秒お待ちください。
この30秒間でテレビ画面の映像が消えてしまう場合は、Nintendo Switch™ドックが復旧していない可能性がございます。
その場合はNintendo Switch™の電源を入れ直し、手順1~9を繰り返してください。
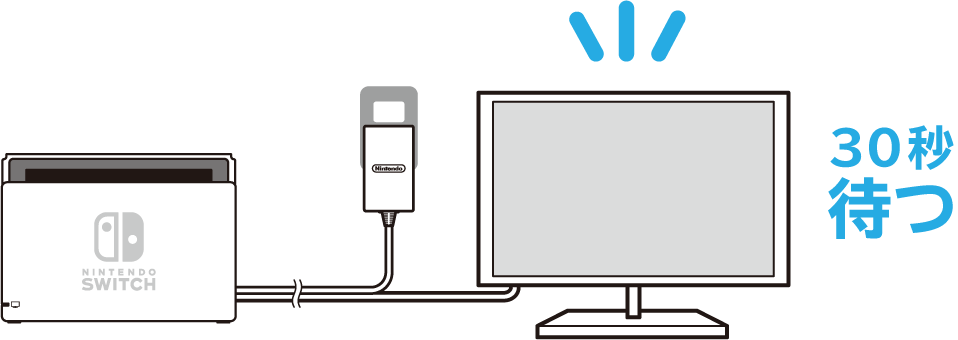
【手順10】弊社製コントローラーのUSB端子をNintendo Switch™ドックに接続し、15秒お待ちください。

【手順11】弊社製コントローラーのHOMEボタンを10秒以上長押ししてください。

下記お申込みフォームより、お問い合わせや商品修理をお申込みください。
● 写真と本品は多少異なる場合があります。
● Nintendo Switchは任天堂の商標です。