故障かな?と思ったら -タクティカルアサルトコマンダー -メカニカルキーパッド- for PlayStation®5, PlayStation®4, PC-
 (PS)ボタンを押してもPlayStation®5 / PlayStation®4本体の電源が入らない
(PS)ボタンを押してもPlayStation®5 / PlayStation®4本体の電源が入らない
DualSense™ワイヤレスコントローラーおよびワイヤレスコントローラー(DUALSHOCK®4)の
 (PS)ボタンを押してPlayStation®5 / PlayStation®4本体の電源を入れた後すぐ表示される
(PS)ボタンを押してPlayStation®5 / PlayStation®4本体の電源を入れた後すぐ表示される
画面で本品を操作しても反応しない
本品を使用中にDualSense™ワイヤレスコントローラーおよびワイヤレスコントローラー
(DUALSHOCK®4)を操作できない
「現在のコントローラーではPS5のゲームをプレイできません。」と表示される
ステレオヘッドホン / マイク端子に接続しても音が聞こえない / 音が途切れる
専用アプリ『HORI Device Manager (SPF-030)』との接続ができない
専用アプリ『HORI Device Manager (SPF-030)』で、
アナログスティックの斜め方向にキー / ボタンの同時入力を設定できない
 (PS)ボタンを押してもPlayStation®5 / PlayStation®4本体の電源が入らない
(PS)ボタンを押してもPlayStation®5 / PlayStation®4本体の電源が入らない
本品の仕様上、 (PS)ボタンを押してもPlayStation®5およびPlayStation®4本体の電源は入りません。
(PS)ボタンを押してもPlayStation®5およびPlayStation®4本体の電源は入りません。
電源を入れる場合は、本品を接続して各ハードウェア本体の電源を押して電源を入れてください。
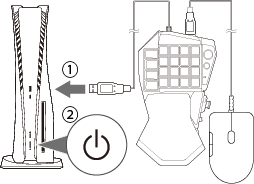
 (PS)ボタンを押しても反応しない
(PS)ボタンを押しても反応しない
ハードウェア切替スイッチをご確認ください。
スイッチを切り替えてから各ハードウェア本体に接続してください。接続中にスイッチを切り替えた場合、
意図しない動作になる場合があります。
※ PlayStation®5およびPlayStation®4をご購入後すぐ、あるいはPlayStation®5および
PlayStation®4内の設定を全て初期化された場合の初期設定画面では本品を使用できません。
※ PlayStation®5およびPlayStation®4本体のシステムソフトウェアを最新のバージョンに更新してください。
(PlayStation®5:Ver. 22.01-05.10.00以降推奨 / PlayStation®4:Ver. 9.60以降推奨)
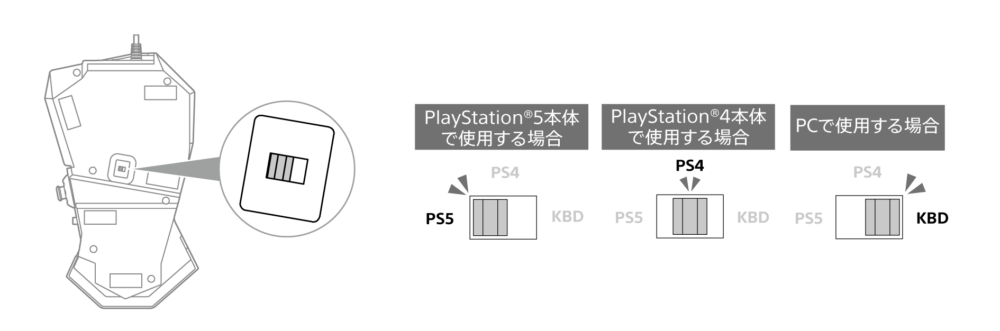
DualSense™ワイヤレスコントローラーおよびワイヤレスコントローラー(DUALSHOCK®4)の
 (PS)ボタンを押してPlayStation®5 / PlayStation®4本体の電源を入れた後すぐ表示される
(PS)ボタンを押してPlayStation®5 / PlayStation®4本体の電源を入れた後すぐ表示される
画面で本品を操作しても反応しない
DualSense™ワイヤレスコントローラーおよびワイヤレスコントローラー(DUALSHOCK®4)の
![]() (PS)ボタンを押して PlayStation®5 / PlayStation®4本体の電源を入れた場合、
(PS)ボタンを押して PlayStation®5 / PlayStation®4本体の電源を入れた場合、
電源を入れてすぐ表示されるアカウント選択画面では本品を操作できません。
上記のようにPlayStation®5 / PlayStation®4本体の電源を入れた場合は、以下の手順をお試しください。
1. 電源を入れたDualSense™ワイヤレスコントローラーおよび
ワイヤレスコントローラー(DUALSHOCK®4)を使用してアカウントを選択してください。
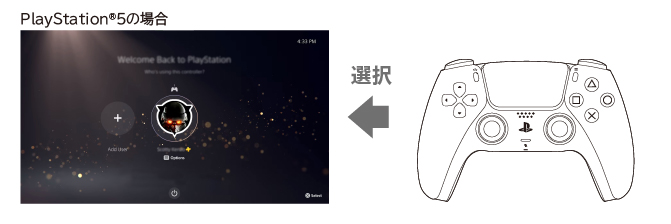
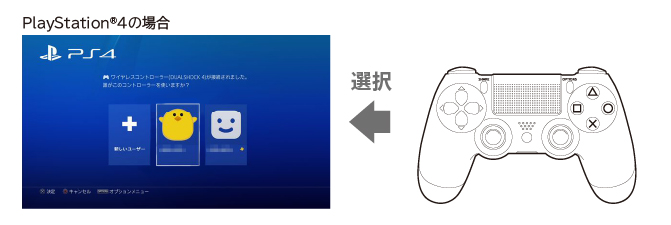
2. アカウント選択後のホーム画面で本品の![]() (PS)ボタンを押し、アカウントを選択してください。
(PS)ボタンを押し、アカウントを選択してください。
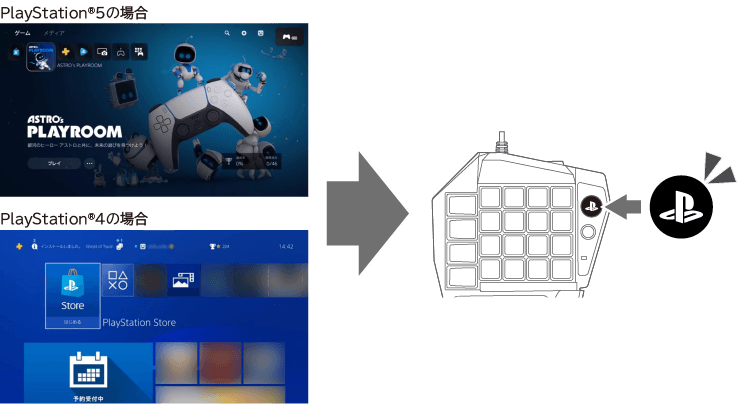
ホーム画面で操作できるのに、ゲーム中では操作できない
ゲームを開始した時のユーザーアカウントから別のアカウントに切り替えていないかご確認ください。
切り替えていた場合、ゲームを開始した時のアカウントでサインインしてからゲームを開始してください。
※ PlayStation®5およびPlayStation®4では、ゲームを開始した時と異なるユーザーアカウントに切り替えると、
ゲームでの操作ができなくなります。
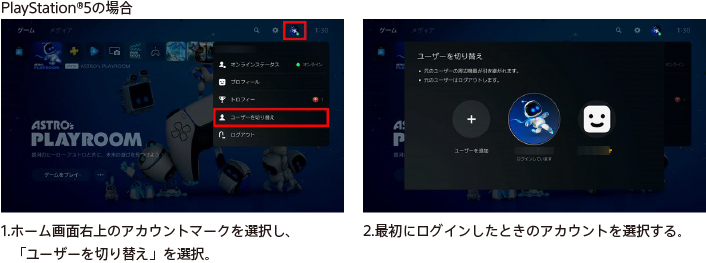
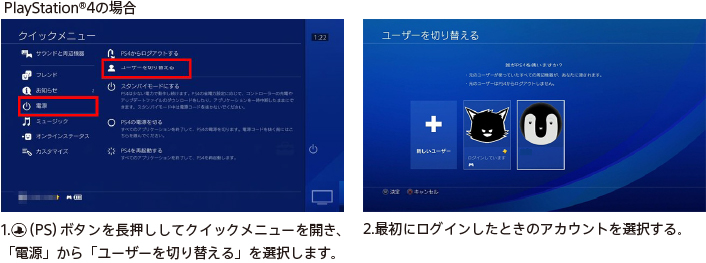
本品が動作しない /  (PS)ボタンしか動かない
(PS)ボタンしか動かない
・ ![]() (PS)ボタンを押してログイン状態になっているかご確認ください。
(PS)ボタンを押してログイン状態になっているかご確認ください。
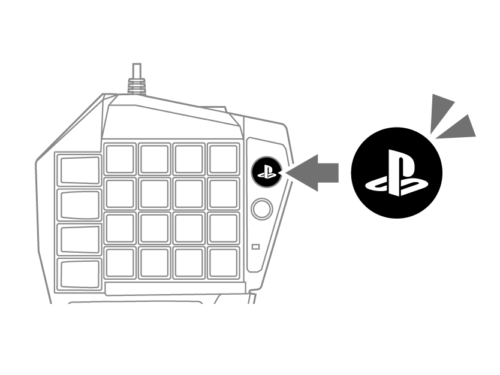
・ ハードウェア切替スイッチの位置が正しいかご確認ください。
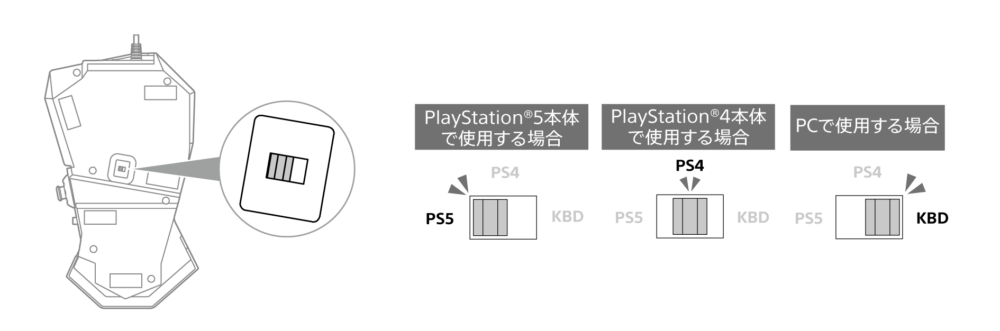
・ USBハブなどを介して本品を使用すると、本品が正常に動作しない場合があります。
USBハブなどは介さず、本品を各ハードウェア本体に直接接続してください。
マウスが動作しない
・ファームウェアのアップデートをお試しください。対応できるマウスの種類が増え、お使いのマウスが動作する可能性が
ございます。
ファームウェアアップデート方法はこちら
1.本アップデートでは2種類のファイルを使用します。
以下のリンクからファイルをダウンロードし、それぞれ以下の手順でアップデートを行ってください。
※必ず2種類とも行ってください。一方だけ行ってもアップデートは完了しません。
※1つのファイルのアップデートが完了した後に2つ目のファイルをアップデートする際は、一度PCからケーブルを抜いて、もう一度接続し直してから行ってください。
【ファイルのダウンロード方法】
①上記リンクをクリックすると、下図のような画面が表示されます。右上のダウンロードボタンをクリックしてください。
(クリックすると自動的にダウンロードが始まります。)
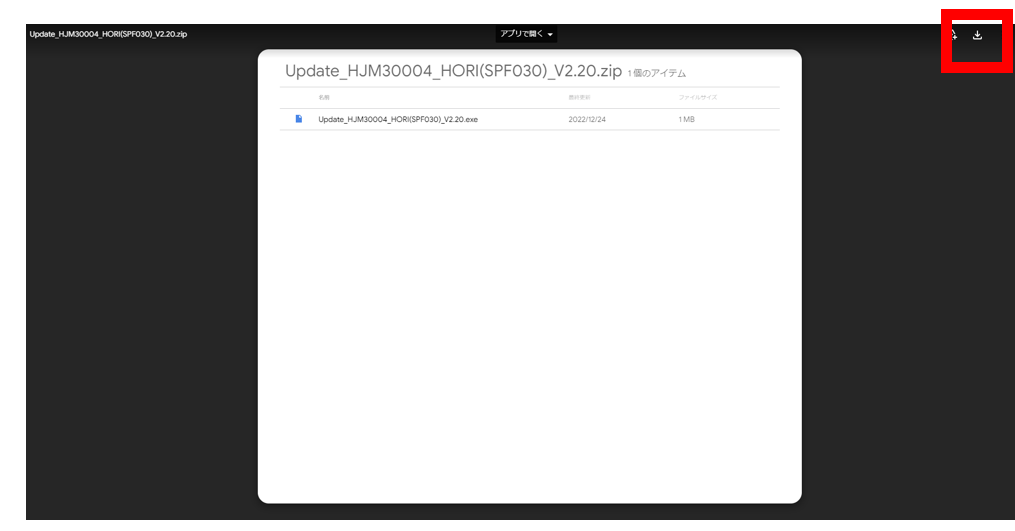
②ダウンロードが完了すると、下図のような警告文が表示される場合があります。
右側の矢印をクリックしてメニューを開いてください。

③開いたメニューの「継続」をクリックしてください。
※ ブラウザ、セキュリティ対策ソフト、OSなどによってはダウンロード時、または実行時にセキュリティ警告が表示される場合がございますが、問題ございませんので「許可する」、「継続する」などの選択をして続行してください。
2.ダウンロードしたzipファイルを解凍してください。
3.解凍したファイルを起動してください。
4.起動したアプリの「File Information」の「File Version」が最新になっていることを確認してください。
ファイル①「Update_HJM30004_HORI(SPF030)_V2.28」の最新バージョン:V2.28
ファイル②「Update_HJM30003_HORI(SPF030)_V1.36」の最新バージョン:V1.36
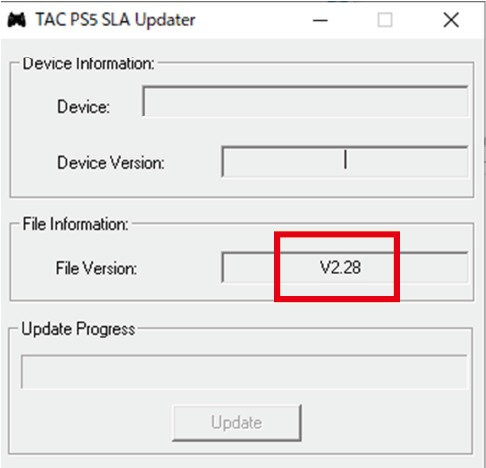
5.製品本体背面のハードウェア切替スイッチを「PS5」に切り替えて、PCにUSB端子を接続してください。
ファイル①の場合:アプリに製品本体が正しく認識されると、製品本体のLEDが点灯します。
ファイル②の場合:PCにUSB端子を接続すると、製品本体のLEDが点灯します。
アプリに製品本体が正しく認識されると、製品本体のLEDが消灯します。
※ アプリが製品本体を認識するまでに数秒かかる場合があります。
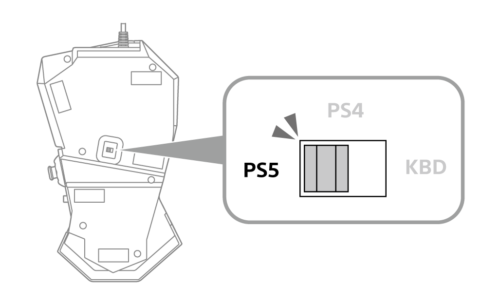
6.「Device Information」の「Device Version」が最新バージョンではないことを確認し、アプリ下部の「Update」ボタンが押せるようになっていることを確認してください。

7.「Update」ボタンをクリックして、アップデートを行ってください。
※ アップデート中はUSB端子を抜き差ししないでください。データが破損する可能性があります。
※ アップデート中は専用アプリ『HORI Device Manager (SPF-030)』を製品に接続しないでください。
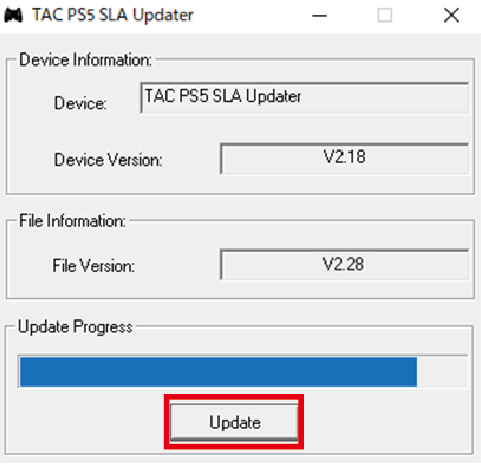
8.下図のようなウィンドウが表示されたらアップデート完了です。
「OK」ボタンを押してウィンドウを閉じ、USB端子をPCから抜いてください。
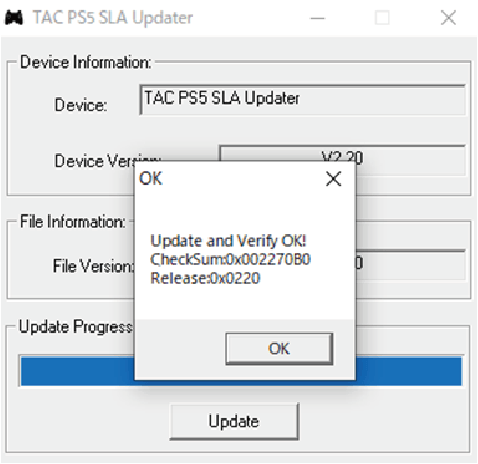
9.一度PCからケーブルを抜いて、もう一度接続し直してから「Update_HJM30003_HORI(SPF030)_V1.36」も同様の手順でアップデートを行ってください。
※V1.36もアップデートを行わないと、一部のキーが動作しないなど正常に動作しません。
※必ずケーブルを抜いて接続し直してから2つ目のファイルのアップデートを行ってください。
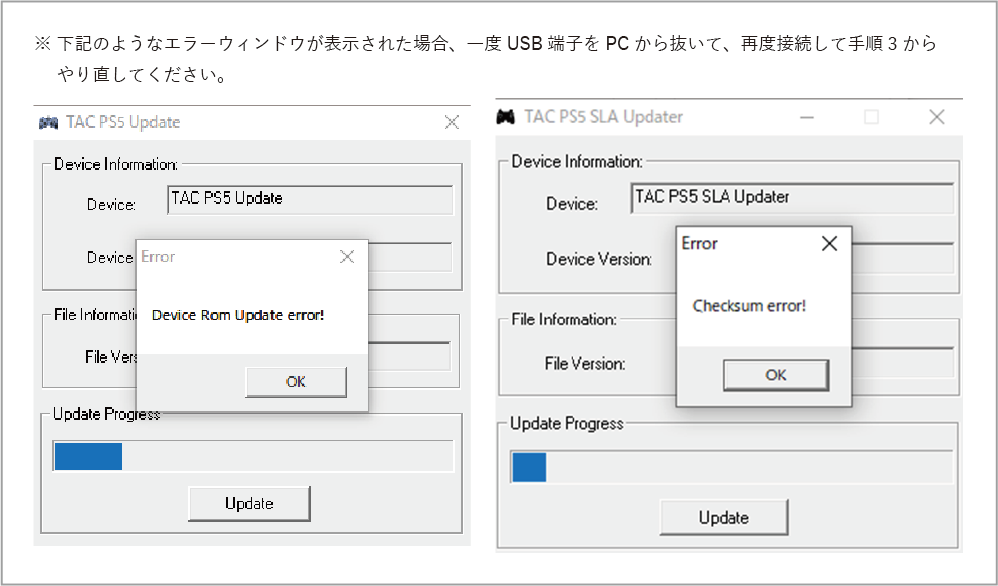
ファームウェアアップデートがうまくいかない場合はこちらもご確認ください。
・多ボタンのマウス等、一部のマウスは使用できない場合があります。
マウスが動作しない場合は、マウスを各ハードウェア本体に接続してください。
各ハードウェア本体に接続しても使用できない場合、ご使用のマウスの製造メーカーへお問合せください。
HID準拠マウス【消費電流 200mA以上】のマウスの場合、一部動作しないものがあります。
・一度マウスのUSBケーブルを本品から抜いて、本品のUSBケーブルを各ハードウェア本体から
外してください。その後、取扱説明書に記載の「接続方法」の手順1から再度接続してください。
取扱説明書については以下のボタンからご確認ください。

再接続しても動作しない場合は、過電流保護機能が働いている可能性があるため、他のマウスをご使用ください。
接続が切れることがある
・使用するハードウェア本体に、USBプラグがしっかりと接続されているかご確認ください。
・延長ケーブルなどをご使用の場合、接続が途切れる可能性があります。
本品を各ハードウェア本体に直接接続してください。
また、USBハブを介して本品を使用しないでください。本品が正常に動作しない場合があります。
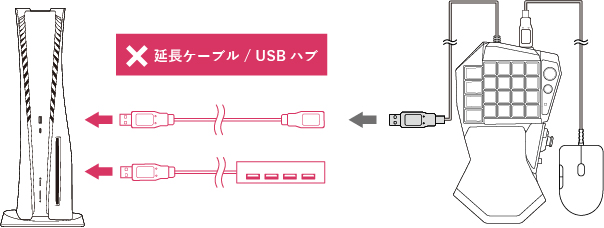
本品を使用中にDualSense™ワイヤレスコントローラーおよびワイヤレスコントローラー
(DUALSHOCK®4)を操作できない
起動したゲームのプレイ中は「キーボード&マウスモード」になっているため、
DualSense™ワイヤレスコントローラーおよびワイヤレスコントローラー(DUALSHOCK®4)の
操作はできません。
コントローラー操作に切り替えたい場合は、プレイ中のゲームを終了後
もしくは中断して以下の方法をお試しください。
・ゲーム内の設定画面から「コントローラー操作」に設定を変更してください。
または、接続中の本品を抜いてください。
※ ゲームプレイ中に本品の接続を抜いてもコントローラー操作に切り替わりません。
PlayStation®5に接続して![]() (PS)ボタンを押すと
(PS)ボタンを押すと
「現在のコントローラーではPS5のゲームをプレイできません。」と表示される
ハードウェア切替スイッチをご確認ください。
スイッチを「PS5」に切り替えてからPlayStation®5に接続してください。接続中にスイッチを切り替えた場合、
意図しない動作になる場合があります。
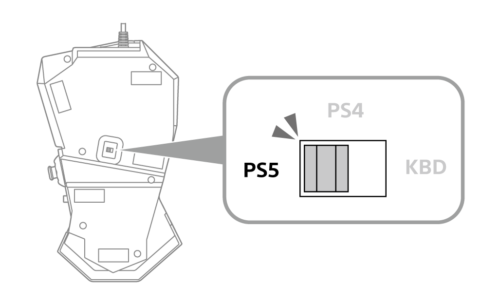
ステレオヘッドホン / マイク端子に接続しても音が聞こえない / 音が途切れる
・ヘッドセットジャックが端子にしっかりと接続されているかご確認ください。
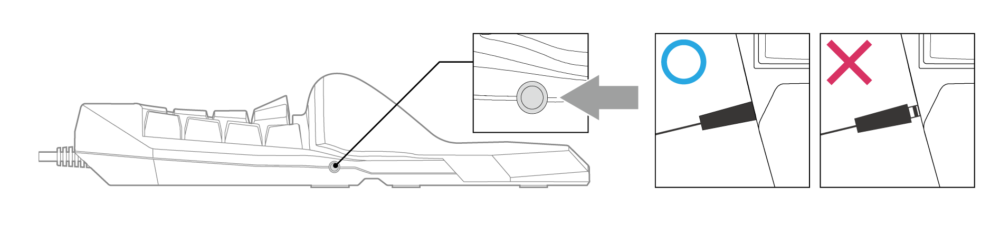
※ KBDモードではステレオヘッドホン / マイク端子を使用できません。
全てのゲームで使用できるか
本品はコントローラーではなく、キーボード入力の製品となります。
そのため、キーボード&マウス操作対応のゲームソフトのみ使用できます。
対応するゲームソフトについてはこちらをご確認ください。

専用アプリ『HORI Device Manager (SPF-030)』との接続ができない
専用アプリ『HORI Device Manager (SPF-030)』とコントローラーが接続できない場合は、次の方法をお試しください。
(アプリをご使用になる場合は、コントローラーをご使用のハードウェアに接続してからご使用ください。)
1.ご使用の端末のBluetooth®および位置情報をONにしてください。
2.アプリケーション権限で「位置情報、写真、メディア、ファイル」等へのアクセスを求める画面が表示された場合は許可してください。
3.アプリ上で「サーチ」を押し、オンラインに表示された製品名をタッチすることで接続ができます。
上記方法で接続できない場合は、下記をご確認ください。
・ご使用の端末のBluetooth®および、端末とアプリケーションの位置情報がONになっているかもう一度ご確認ください。
・端末のBluetooth®を一度OFFにし、再度ONにしてください。
・アプリを一度終了し、再度立ち上げてください。
・アプリの再インストールをしてください。
・一度端末を再起動してください。
専用アプリ『HORI Device Manager (SPF-030)』で、アナログスティックの斜め方向にキー / ボタンの同時入力を設定できない
1.以下のリンクから『HORI Device Manager (SPF-030)』をアップデートしてください。

|
2.アプリバージョンが「1.0.3」以上になっているか確認してください。
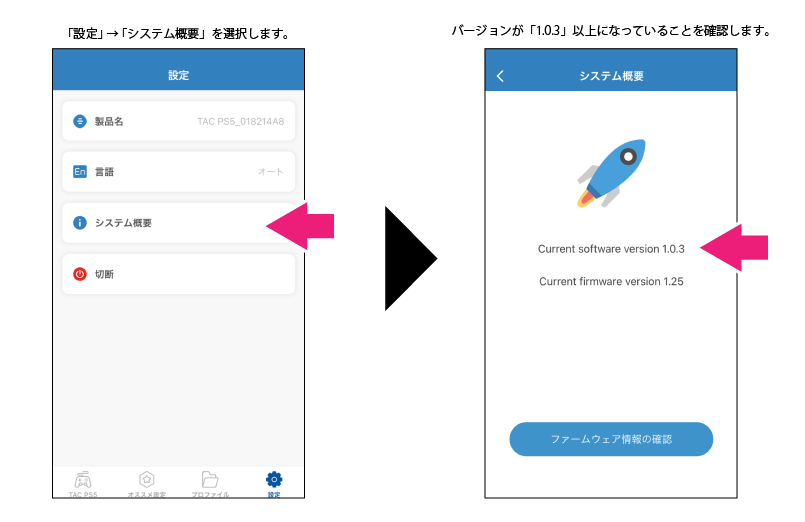
3.以下の手順でキー / ボタンをアナログスティックに設定してください。
※すでに他のキーを割り当てている場合は、お手数ですが一度デフォルトを押して設定を初期状態に戻してください。
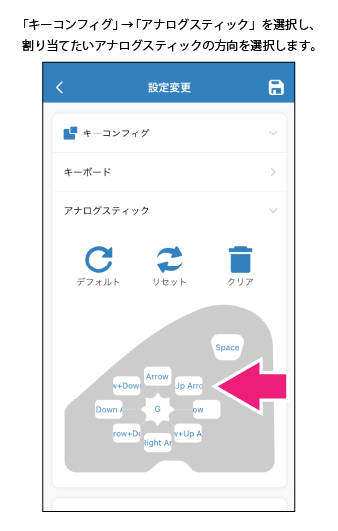

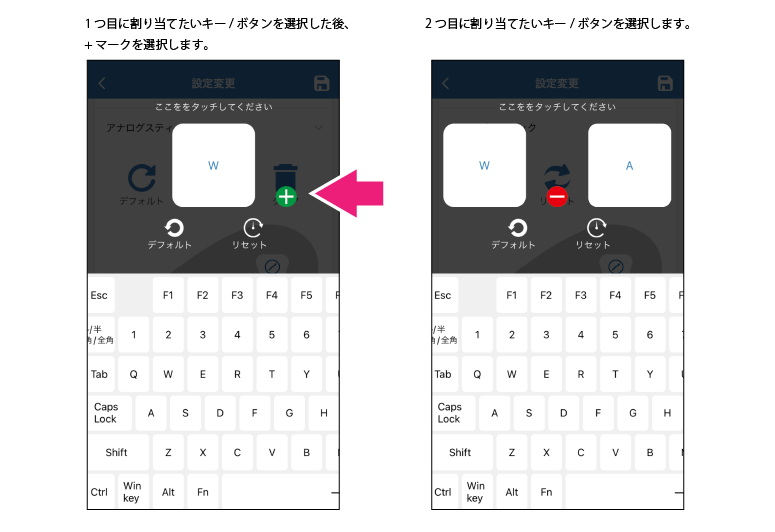

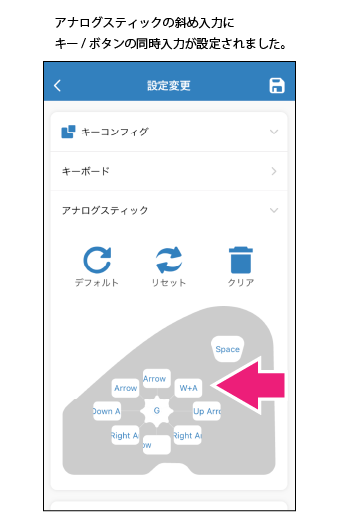
「アナログスティックが左スティック(LS)として動かない」「アナログスティックが右スティック(RS)になる」
・本品はFNキーを押下している間だけ「左スティック(LS)」として動作します。
FNキーを押下していない時は「キーボード」の「カーソルキー(↑↓←→)」です。
・ゲームタイトルにより「カーソルキー(↑↓←→)」は視点移動になっている事があります。
・「キャラクター移動」は弊社アプリ「TAC PS5™-HORI Device Manager」を利用し「カーソルキー(↑↓←→)」を
「←:Aキー」「↑:Wキー」「↓:Sキー」「→:Dキー」にアサイン変更してください。
また斜め方向もアプリ内で下記のように設定してください。
「↖:Aキー+Wキー」「↗:Wキー+Dキー」「↙:Aキー+Sキー」「↘:Dキー+Sキー」
・ただし、左スティック(LS)の動作と異なり、歩いたり走ったりと緩急のある操作はできません。
ゲームタイトルのキーボード操作をご参考の上、歩きやダッシュに当たるキーをお好みの配置にアサインしてご利用ください。
上記の方法を試しても解決できない場合
弊社商品サポートセンターへお問い合わせいただくか、商品修理お申込みフォームより修理をお申込みください。
本品はワイヤレスコントローラーではありません。
本品はコントローラ―ではなくキーボードとして認識されるため、一部使用できないゲームソフトがあります。
本品にマウスは同梱されておりません。あらかじめご了承ください。
写真およびイラストと本品は多少異なる場合があります。
本品の仕様および外観は改良のため予告なく変更することがありますのでご了承ください。
“![]() ”、“PlayStation”、“PS5”および“PS4”は株式会社ソニー・インタラクティブエンタテインメントの登録商標または商標です。
”、“PlayStation”、“PS5”および“PS4”は株式会社ソニー・インタラクティブエンタテインメントの登録商標または商標です。
Google Play および Google Play ロゴは Google LLC の商標です。
AppleとAppleのロゴは米国および他の国々で登録されたApple Inc.の商標です。
App Storeは、米国およびその他の国で登録されたApple Inc.のサービスマークです。
その他のすべての商標に関する権利は、それぞれの権利所有者に帰属します。
株式会社ソニー・インタラクティブエンタテインメントからのライセンスに基づいて製造および販売されています。
