カスタマイズアプリ「HORI Device Manager」
バージョン:1.3.7
「ワイヤレスホリパッド for Steam」でアプリ設定をする際のご注意
XInput用アプリ「HORI Device Manager」は、カスタイマイズ設定をする際「Steamモード」で「有線接続」をする必要があります。
(Bluetooth®接続や、「XInputモード」の状態ではアプリにコントローラーが認識されません)
アプリ設定完了後に「XInputモード」に切り替えてご使用ください。
「HORI Device Manager」マニュアル
-基本の操作-
ホーム画面の機能
ワイヤレスホリパッド for Steamのカスタマイズ-
プロファイル選択画面の機能
コントローラーをカスタマイズする
ホーム画面の機能
「HORI Device Manager」を起動すると以下のような画面が表示されます。
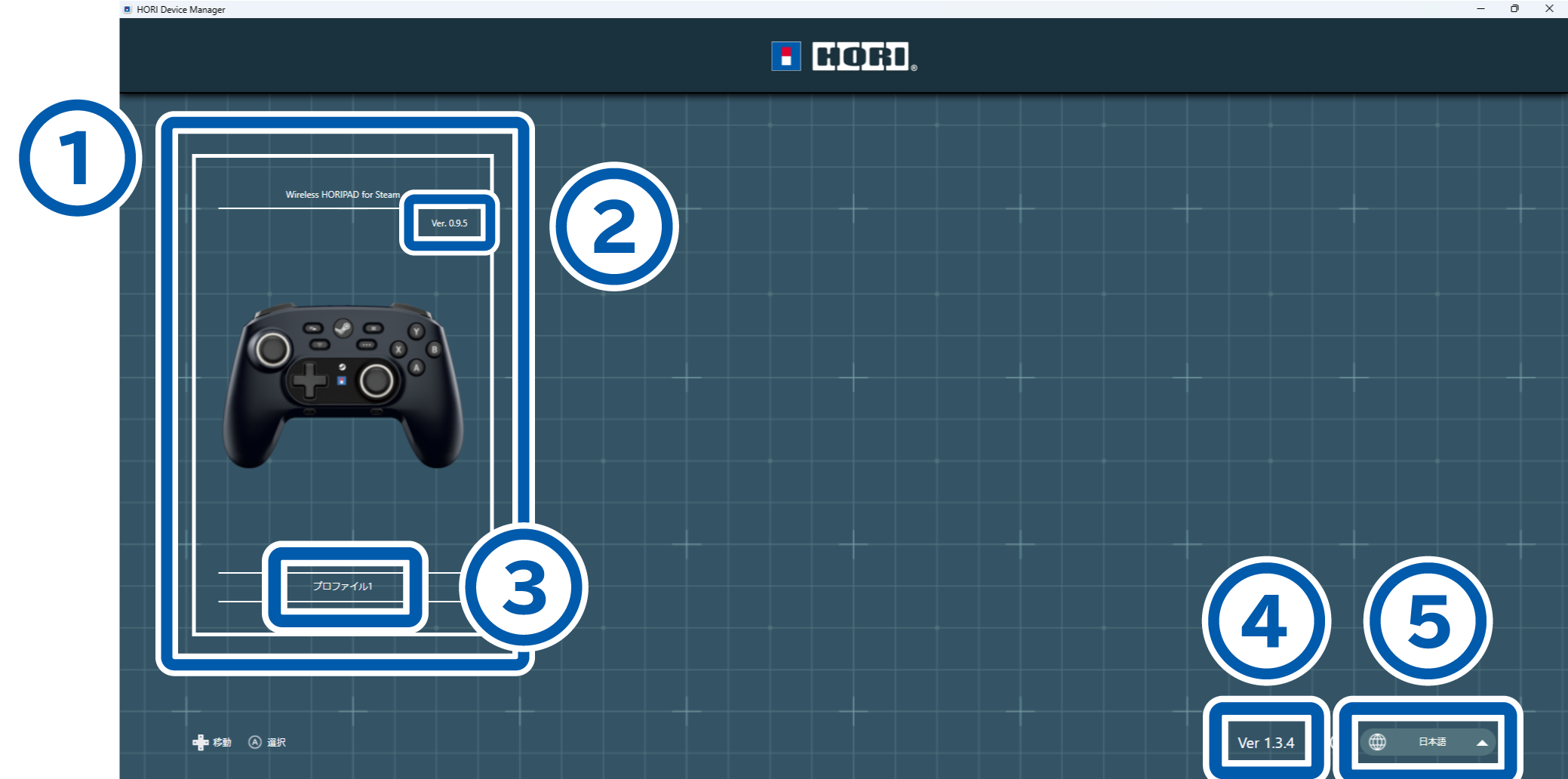
① 接続中デバイス
本アプリに対応する製品を接続するとデバイスが表示されます。
設定を行いたいデバイスをクリックすると、プロファイル選択画面に進みます。
② デバイスのファームウェアバージョン
デバイスの現在のファームウェアバージョンが表示されます。
本アプリを使用して製品のファームウェアアップデートを行うことができます。
ファームウェアのアップデートがある場合は、デバイス設定画面に進む前にポップアップが表示されますので、更新を行ってください。
ファームウェアアップデートがうまくいかない場合はこちらをご確認ください。
③ デバイス接続時のプロファイル
デバイスを接続した時点のプロファイルが表示されます。
※ 接続後にプロファイルを切り替えても、APPの表示は変更されません。
④ アプリのバージョン
「HORI Device Manager」の現在のバージョンが表示されます。
アプリのアップデートがある場合は、弊社ホームページおよびSNSで告知されますので、定期的にご確認ください。
⑤ 言語設定
「HORI Device Manager」内の表示を、以下の言語に変更することができます。
英語 / フランス語 / ドイツ語 / イタリア語 / スペイン語 / 日本語 / 簡体字 / 繁体字 / 韓国語 / ロシア語 / チェコ語
ワイヤレスホリパッド for Steamのカスタマイズ
プロファイル選択画面の機能
接続中デバイスを選択すると以下のような画面が表示されます。
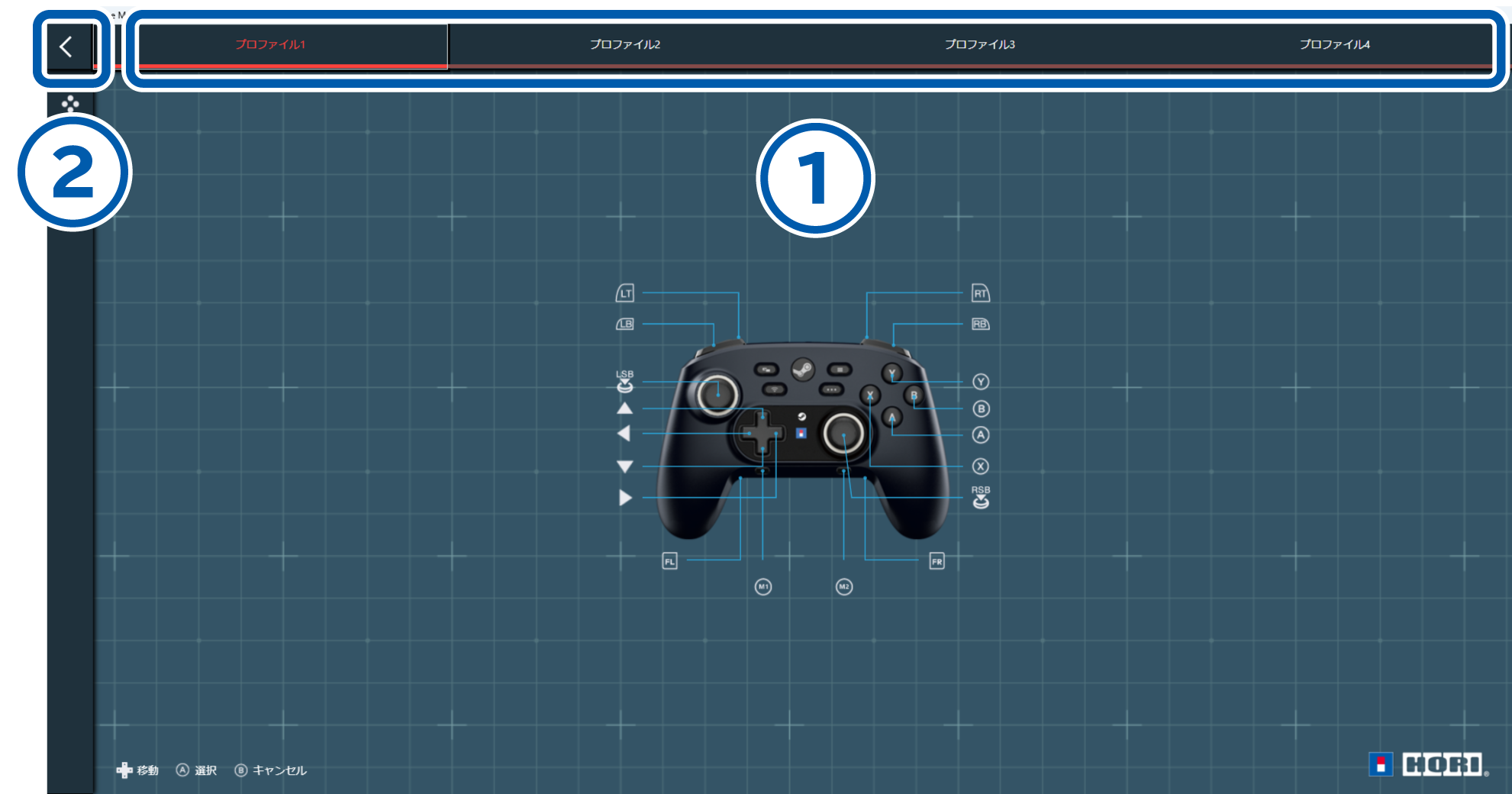
① プロファイル選択
左から順に、デバイス側「プロファイル切替ダイヤル」のプロファイル1~4に紐づいています。
各プロファイルをクリックすると以下の項目が表示されます。
・プロファイル切り替えと編集 : 各種機能の設定を編集する
・名前を変更 : プロファイルの名称を変更する
・デフォルトに戻す : 各種機能の設定を初期化する
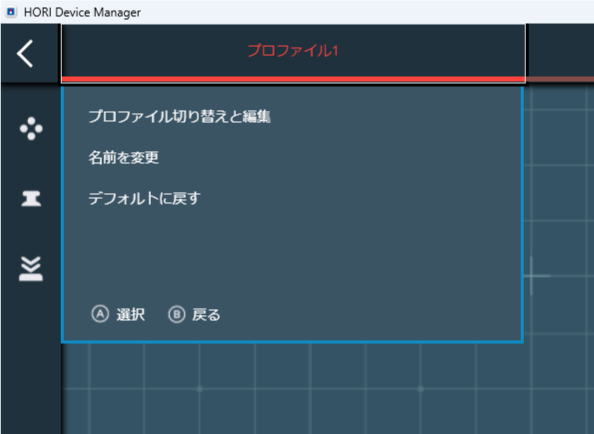
② 戻る
クリックすると1つ前の画面に戻ります。
コントローラーをカスタマイズする
設定の編集を行う際は、編集中のプロファイルに合わせてデバイス側「プロファイル切替ダイヤル」のプロファイルを切り替えてください。
※ 「プロファイル切替ダイヤル」が違うプロファイルになっていると、動作確認を行う際、編集しているプロファイルの動作になりません。
本アプリで、コントローラーの以下の機能をカスタマイズすることができます。
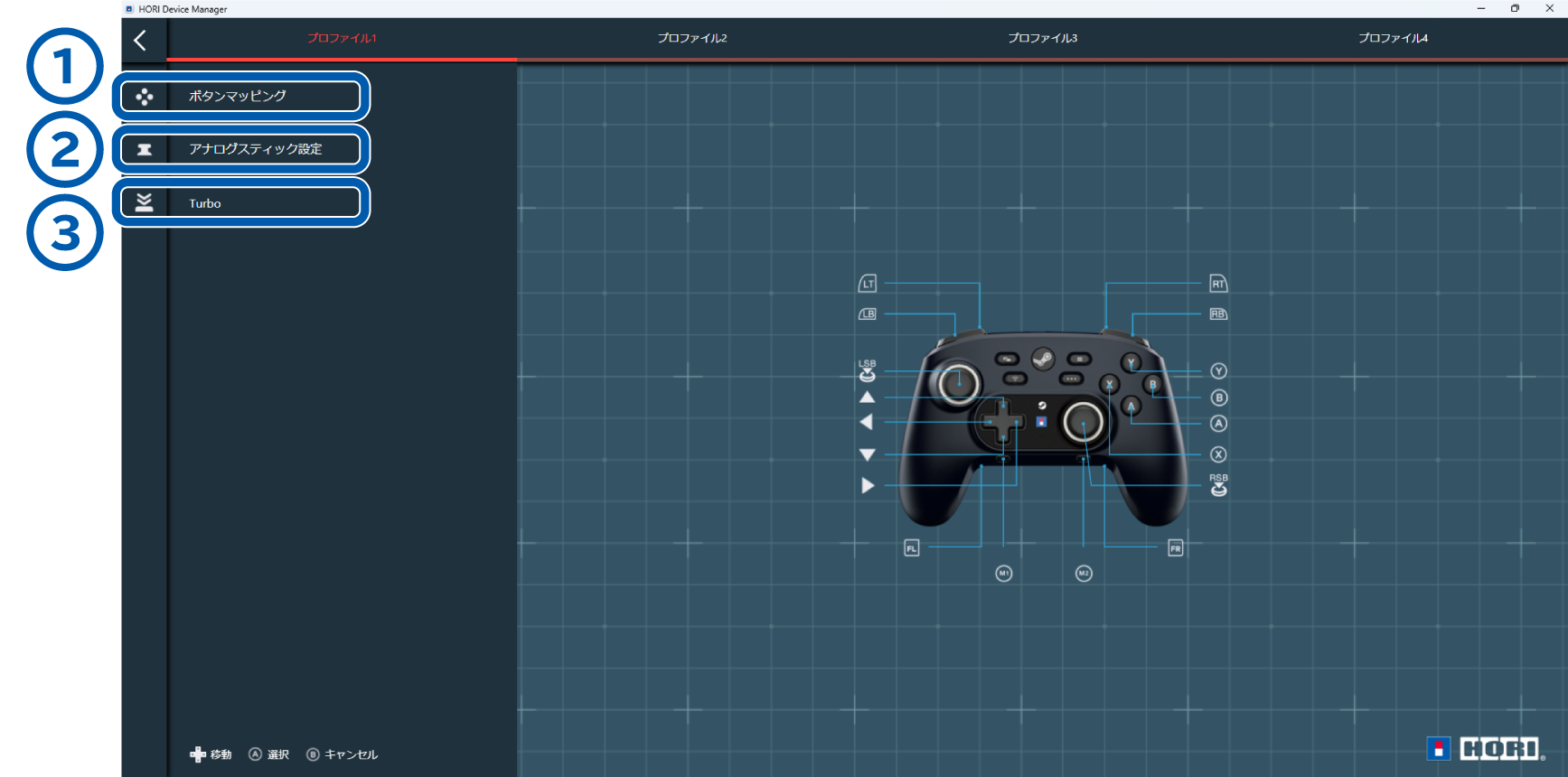
① ボタンマッピング
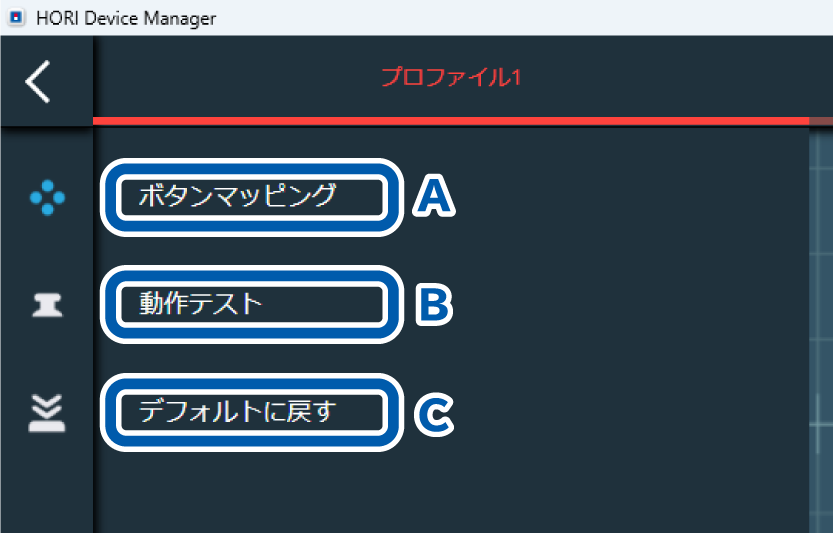
A: ボタンマッピング
各ボタンに他のボタンをを割り当てて設定します。
割り当てを変更したいボタンをクリックすると、割り当てることができる他のボタンが表示されます。
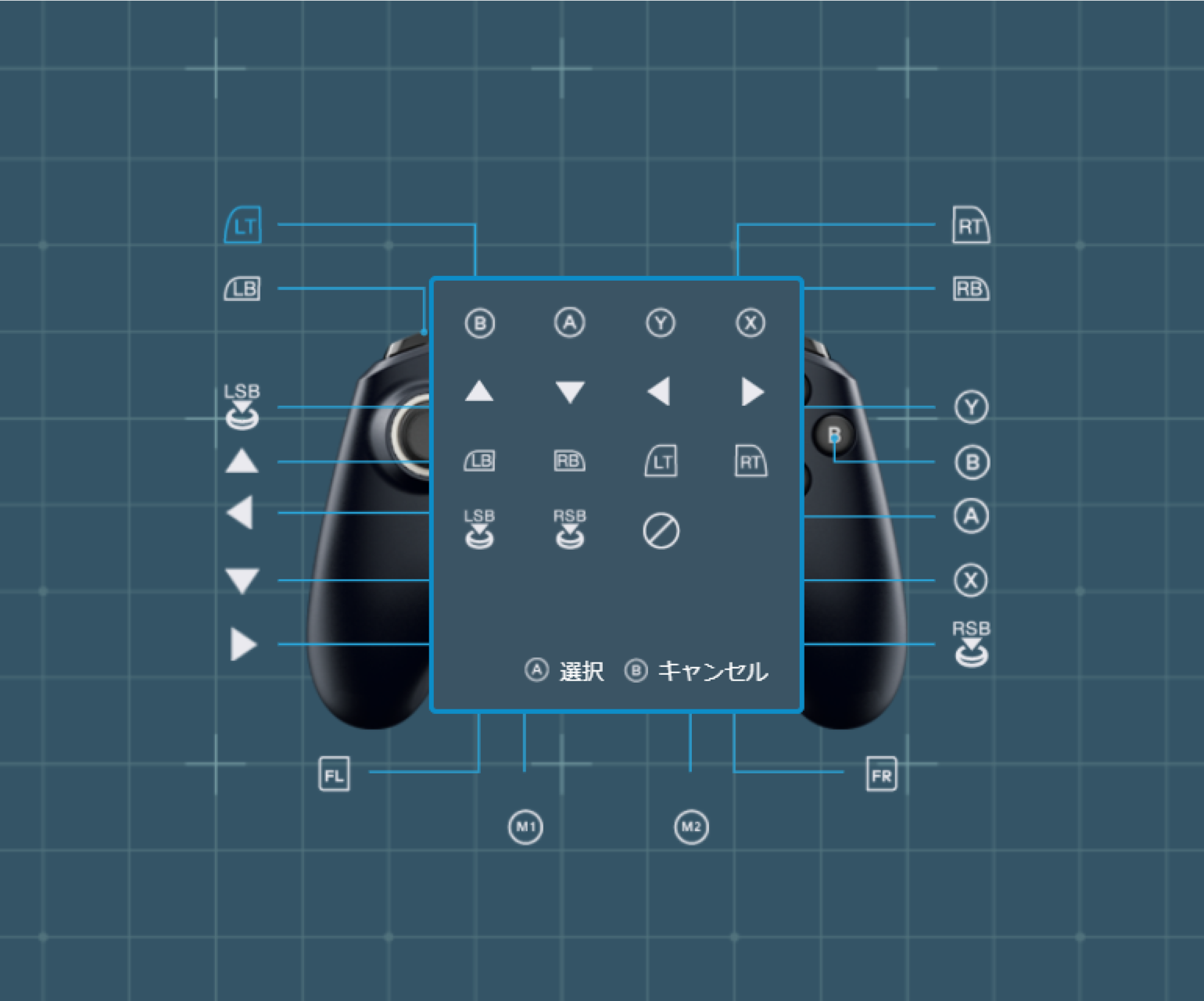
B: 動作テスト
コントローラーを操作することで、各ボタンの反応を確認できます。
C: デフォルトに戻す
ボタン割り当てが初期化されます。
② アナログスティック設定
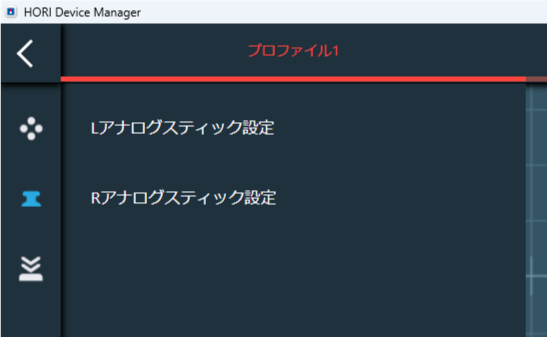
感度設定
スティックの以下の機能を設定できます。
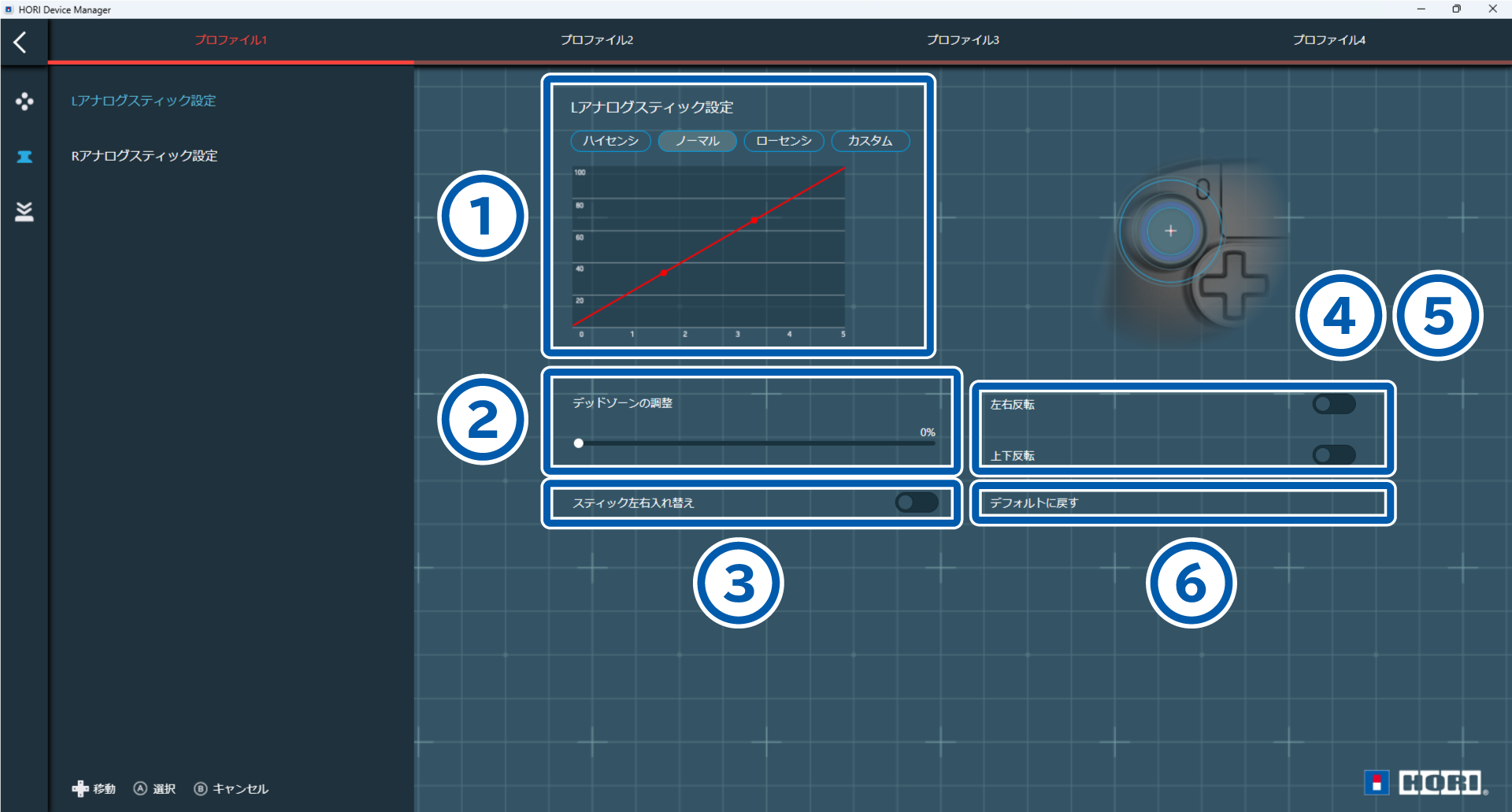
① アナログスティック軸の入力感度 : アナログスティック軸の入力感度を「ハイセンシ」「ノーマル」「ローセンシ」「カスタム」の4つから選択できます。カスタムを選択した場合は、グラフの赤い2点を調整して設定します。(赤い点をクリックし白い点に変わってから、白い点の近くをクリックした状態で移動させることで調整できます)
② アナログスティック軸のデッドゾーン : アナログスティック軸のデッドゾーンを0%~100%までで調整できます。マウスで白い点を動かして設定します。
③ アナログスティックの左右入れ替え : オンにするとアナログスティックの左右が反転します。
④ アナログスティック軸の左右反転 : オンにするとコントロール軸の左右が反転します。
⑤ アナログスティック軸の上下反転 : オンにするとコントロール軸の上下が反転します。
⑥ デフォルトに戻す : カスタム設定が初期化されます。
③ TURBO設定
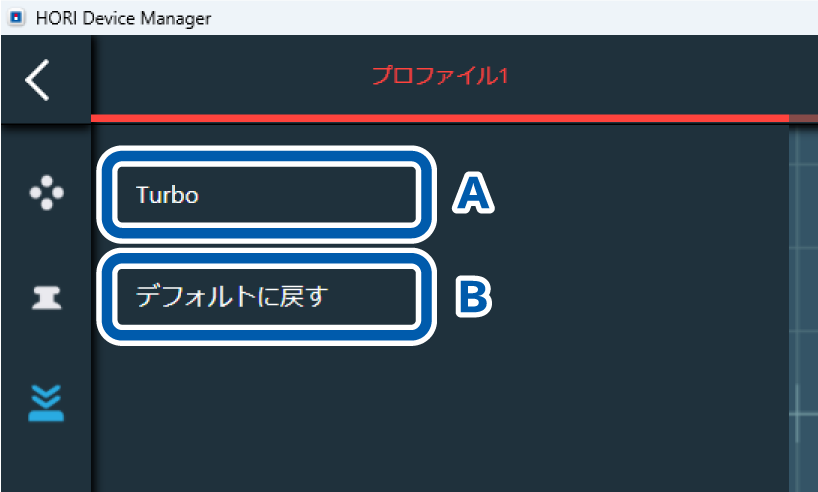
A: TURBO
各ボタンにTURBO機能を設定します。
TURBO機能を設定したいボタンをクリックすると、3段階の速度選択が表示されます。
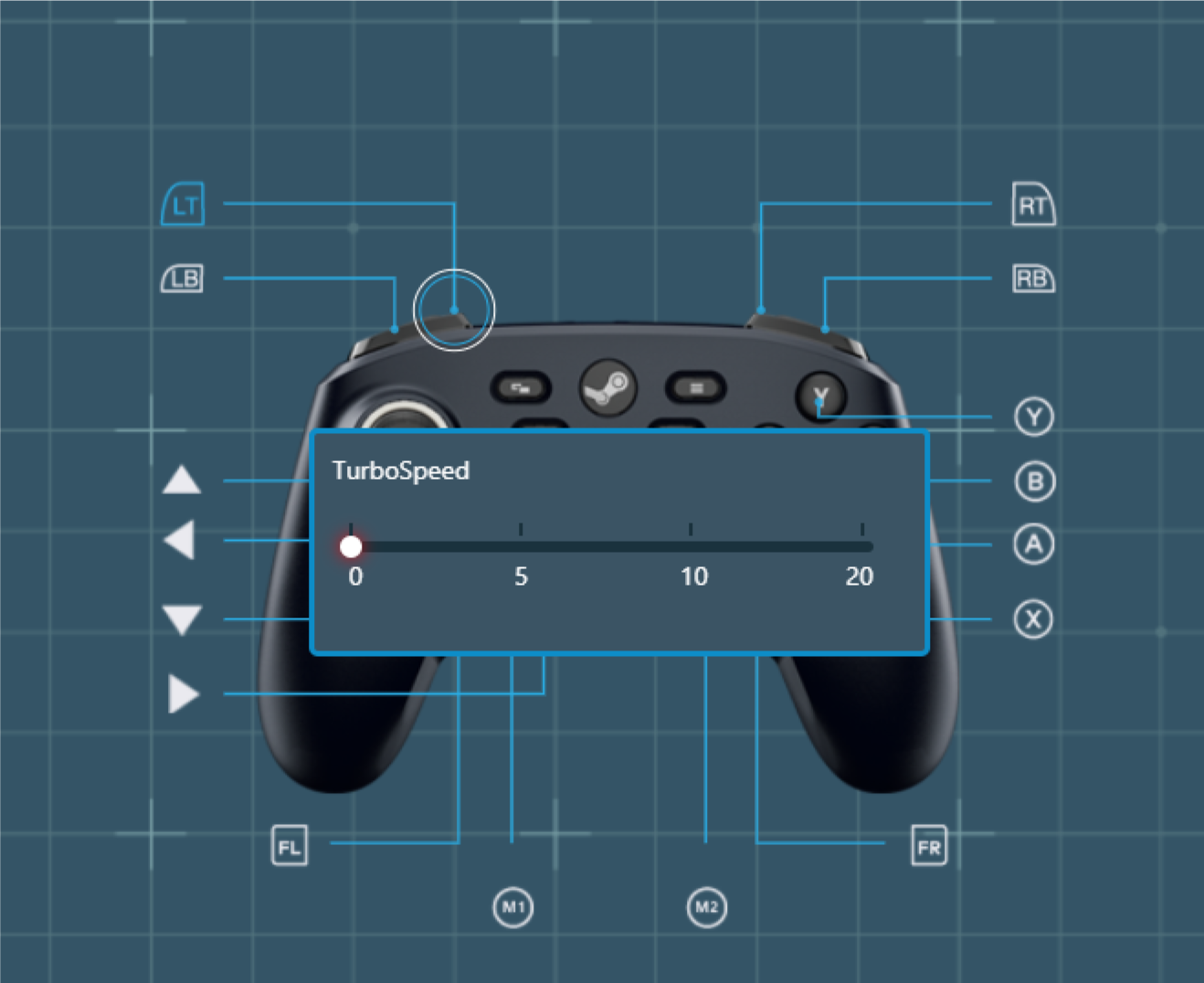
C: デフォルトに戻す
ボタン割り当てが初期化されます。
故障かな?と思ったら
下記のリンクから、本アプリについてお問い合わせの多い内容を確認できます。
イラストと実物および実際の画面は多少異なる場合があります。
本品やアプリの仕様および外観は改良のため予告なく変更することがありますのでご了承ください。
その他、記載されている会社名、製品名は、各社の登録商標または商標です。