故障かな?と思ったら -ワイヤレスホリパッド for Steam-
「ワイヤレスホリパッド for Steam」につきまして、お問い合わせの多い内容を掲載いたします。
-目次-
お困りの項目をお選びください。
Bluetooth®接続ができない。
Bluetooth®アダプタを無くした。
有線接続ができない。
コントローラーの充電ができない
トリガー(L2およびR2)のアナログ入力ができない。
アプリに認識されない。
TURBO設定のやり方がわからない。
Steamでのボタンの割り当て方法が分からない。
ゲーム中にSteamメニューとクイックアクセスメニューが表示されない
ゲームでコントローラーが動作しない。
Bluetooth®で2回目以降の接続ができない場合(2025/06/09更新)
上記の項目を確認しても解決できない場合
Bluetooth®接続ができない。
Steamモードの場合
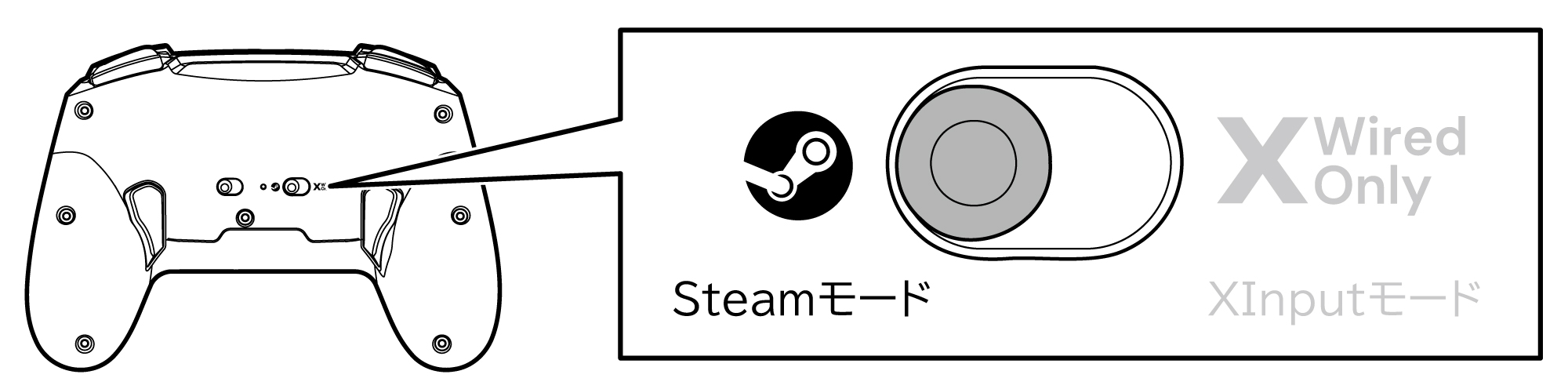
コントローラーを充電してください。
充電が完了したら、接続前にケーブルを外してください。
接続するPCにBluetooth®が搭載されているかご確認ください。Bluetooth®が搭載されていない場合は、付属のBluetooth®アダプタをご使用ください。
Bluetooth®アダプタを接続後、PCのBluetooth®の設定がONになっていることをご確認ください。
Bluetooth®アダプタをご使用の場合、USBハブ等を使用していないかご確認ください。
正常に接続ができない場合があります。
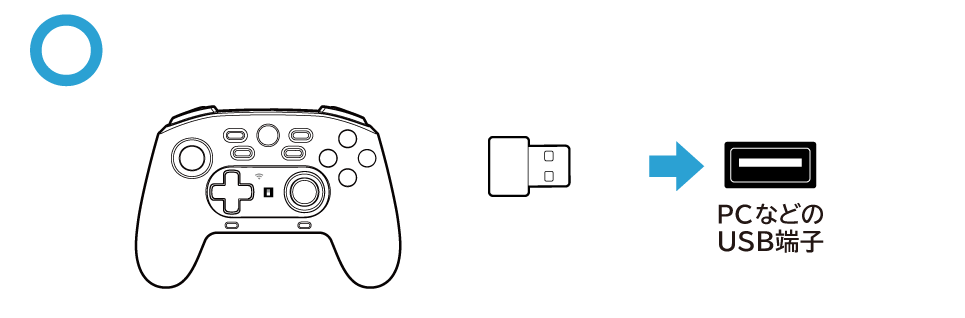
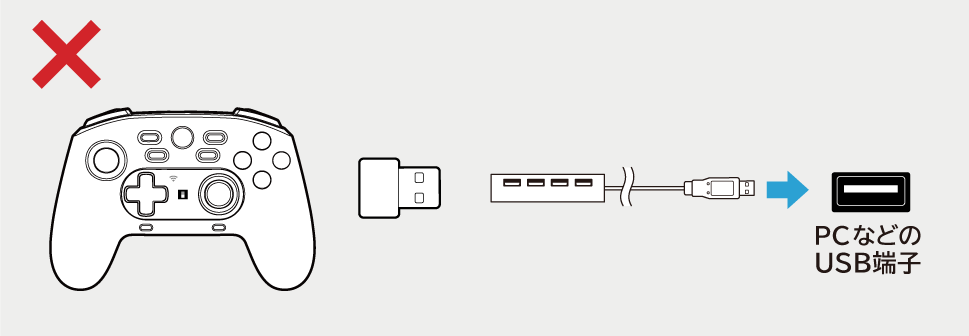
Bluetooth®接続に関して
Bluetooth®アダプタが認識しない場合下記の方法にてご確認をお願いいたします。
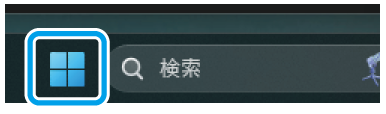
②デバイスマネージャーの中の「ユニバーサル シリアル パス コントローラー」のタブを開いてください。
接続したBluetooth®アダプタが「CSR BlueCore Bluetooth」と表示が出ていないか確認をしてください。

③「CSR BlueCore Bluetooth」と表示が出ている場合、右クリックでドライバーの更新を選択してください。
1.ドライバーの検索方法で「→コンピューターを参照してドライバーを検索」 を選択してください。
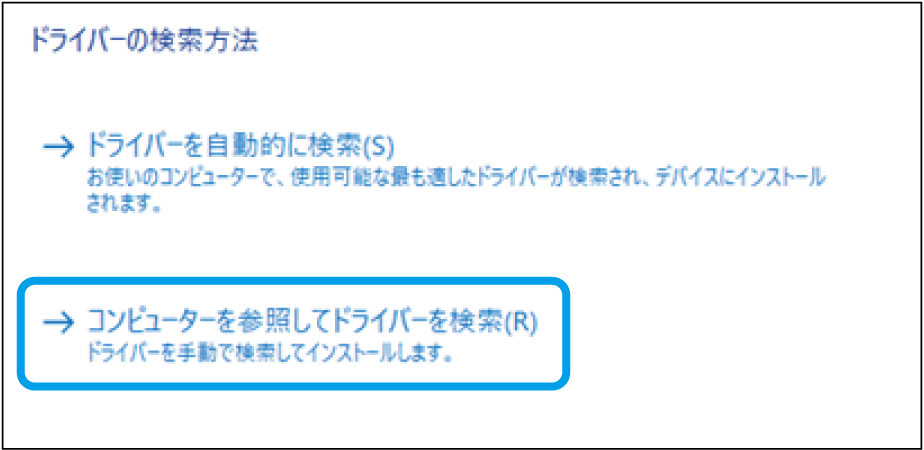
2.「→コンピューター上の利用可能なドライバーの一覧から選択します」を選択してください
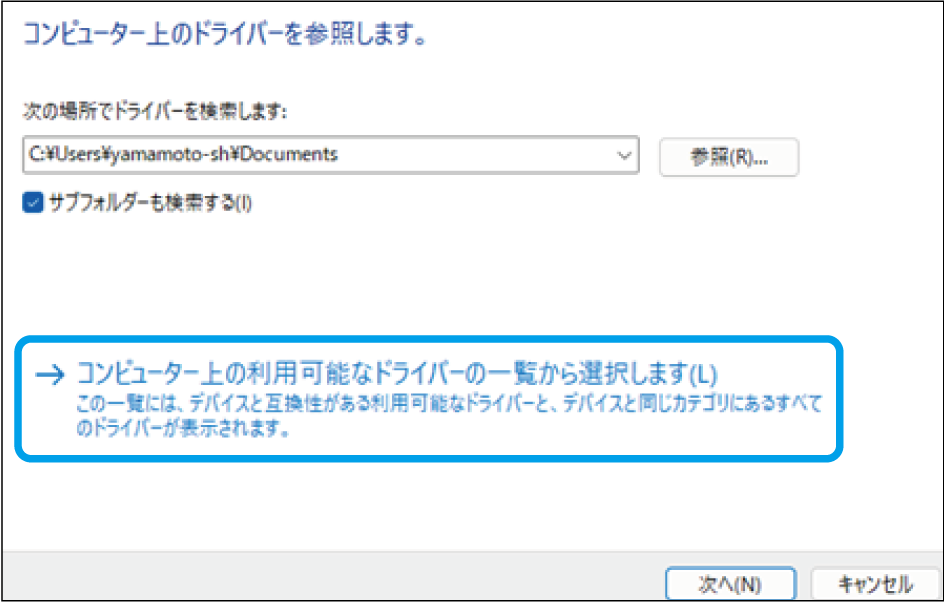
3.「Generic Bluetooth Radio」又は「Generic Bluetooth Adapter」を選択して次へをクリックしてください
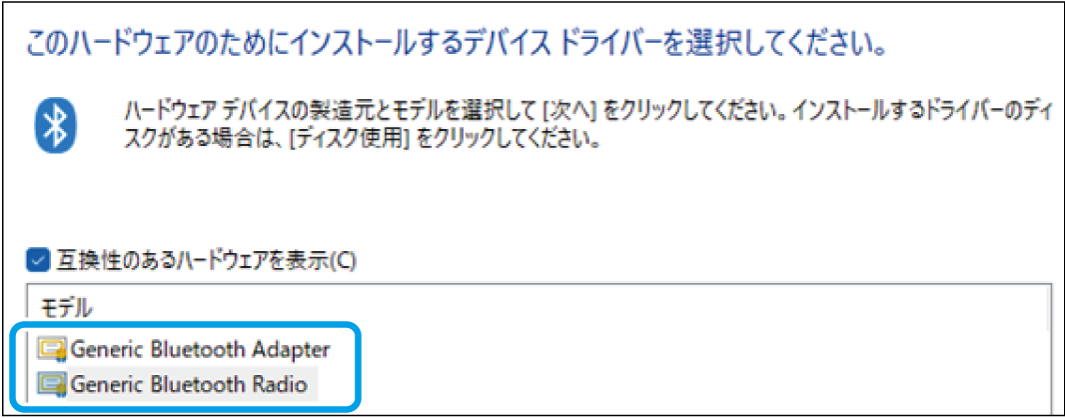
ドライバーが正常に更新されました。と表示が出れば完了です。
更新完了後、改めてBluetooth®の接続設定を行い、ご確認ください。
ワイヤレスホリパッド for Steamの接続方法に関して
・コントローラー背面のモード切替スイッチが「Steamモード」になっているかご確認ください。
※「XInputモード」では、Bluetooth®接続はご使用できません。
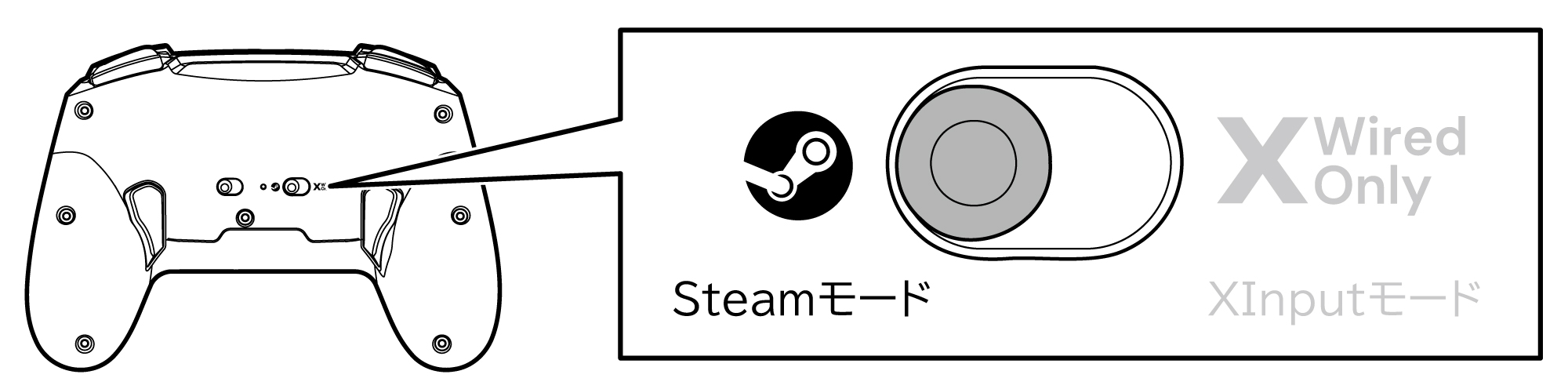
・コントローラーの充電が無くなっていないかご確認ください。
・「Steamモード」の状態で有線接続をしていないかご確認ください。
有線接続している場合はBluetooth®接続の設定ができません。ケーブルの接続を外してからBluetooth®接続の設定を行ってください。
■ 設定方法
1.Bluetooth®機能が搭載されているPCの場合
①PCの設定で、Bluetooth®の接続がオンになっているかご確認ください。
接続がオンになっていない場合は接続をオンにしてください。

②「デバイスの追加」をクリックしてください。

③「デバイスを追加する」の中でBluetooth®をクリックしてください。
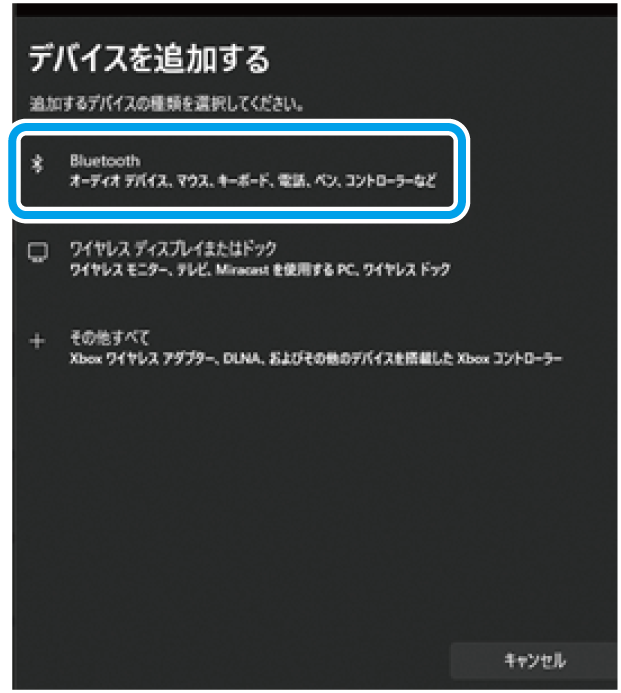
④次にコントローラーの接続を行います。
コントローラーの「Steamボタン」を3秒間長押しして、コントローラーを起動します。
Steamロゴの白色のLEDが点灯し、コントローラーの青色のペアリングLEDが点滅した状態になります。
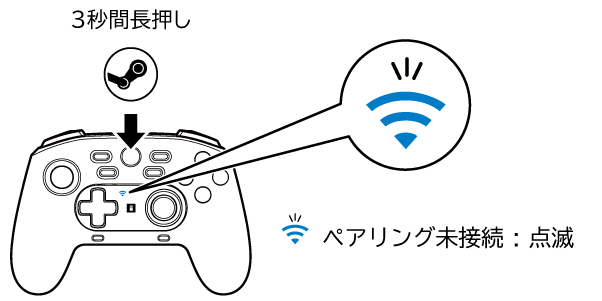
⑤青色のペアリングLEDが点滅していることが確認できましたら、「ペアリングボタン」を3秒間長押ししてください。
青色のペアリングLEDが2回点滅の繰り返しになります。
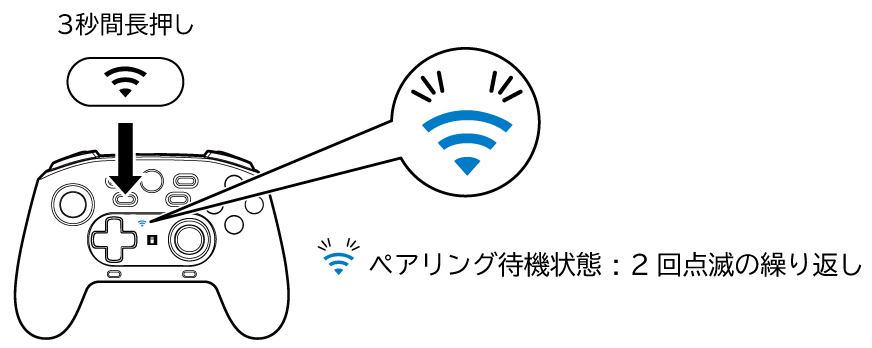
⑥2回点滅の繰り返しをしていることが確認できましたら、PCの「デバイスを追加する」の画面に「HORIPAD STEAM」の表示が出ますのでクリックしてください。
デバイスの準備ができましたと表示が出れば接続完了です。
※PCによっては認識に時間がかかる場合がございます。表示が出るまでお待ちください。
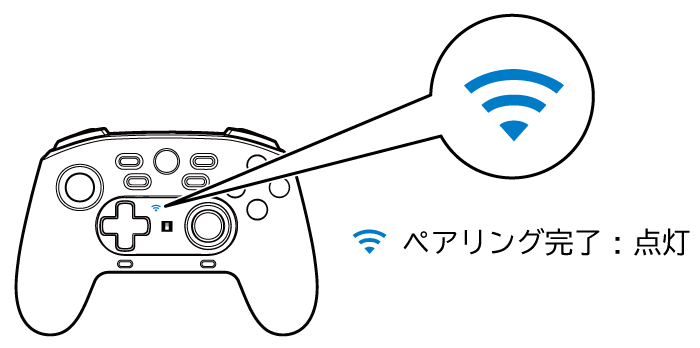
2.Bluetooth®機能を搭載していないPCの場合
付属する「Bluetooth®アダプタ」をPCへ接続してください。
PCの「デバイスとプリンター」に「Generic Bluetooth Radio」が表示されます。
PC上に「Bluetooth®とデバイス」が「設定」のメニューに表示されます。
※Bluetooth®設定については1と同じ方法で設定で接続をしてください。
Bluetooth®接続ができない場合
更新情報に関してはご購入されたPCメーカー様のWEBページでご確認をお願いいたします。
・無線LAN機能を搭載している場合は、無線LAN機能をオフにしてBluetooth®の接続ができるかご確認ください。
無線LAN機能のオフの設定方法は、下図のWi-Fiマークをクリックしてオフにできます。
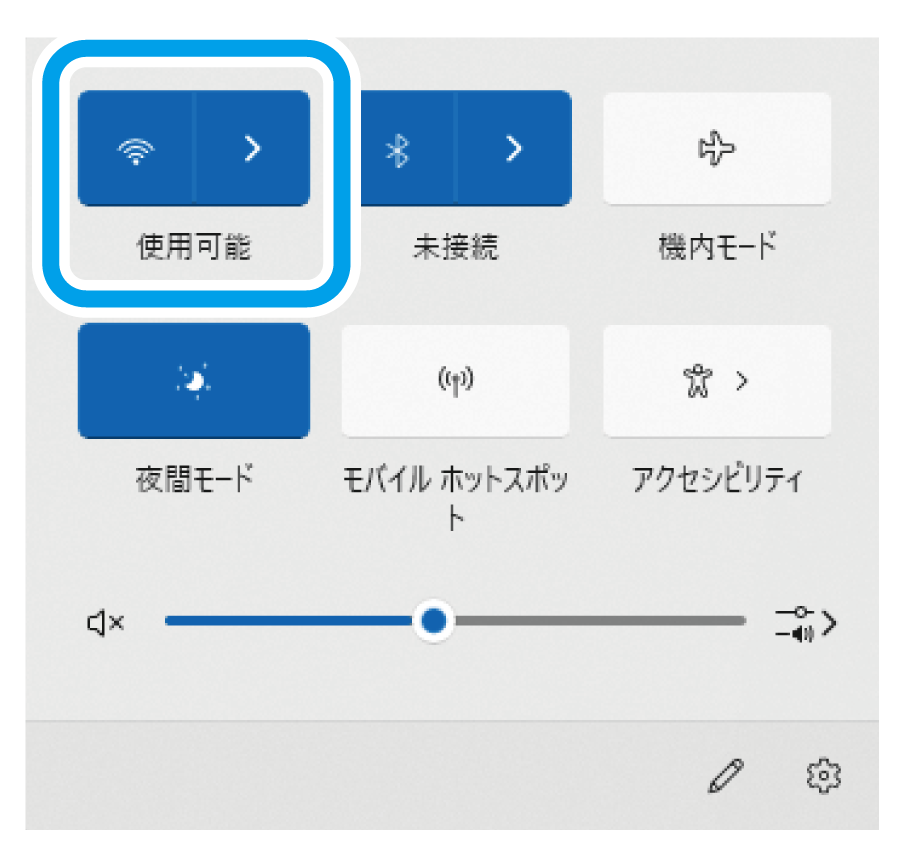
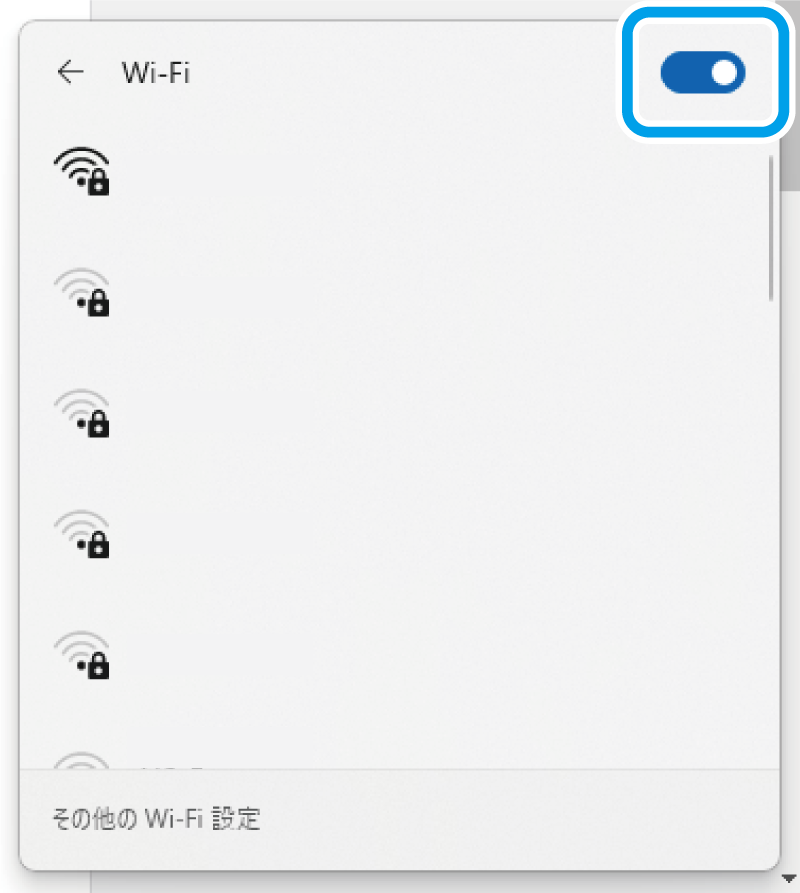
Bluetooth®は2.4GHzの周波数帯を使用しています。そのため、無線LAN等で2.4GHzの周波数帯を使用して接続を行っている場合は、双方の干渉により通信速度の低下や切断などがまれに発生する場合があります。
無線LAN機能をオフにしてBluetooth®通信が安定するかをご確認ください。
・他のBluetooth®の接続機器が接続されていないかご確認ください。
他のBluetooth®の接続機器を一度解除して、コントローラーの接続設定ができるかご確認ください。
・Bluetooth®省電力設定がオフになっているか、以下の方法でご確認ください。
①メニューバーのWindowsロゴを右クリックし、「デバイスマネージャー」を選択してください。
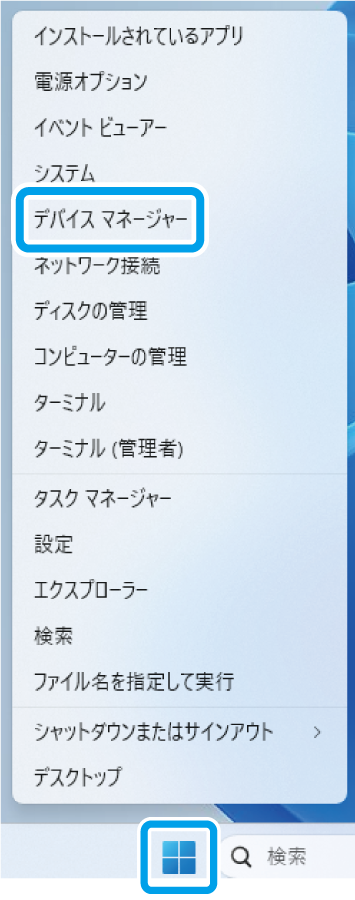
②使用するBluetooth®アダプタを右クリックし、「プロパティ」を開きます。
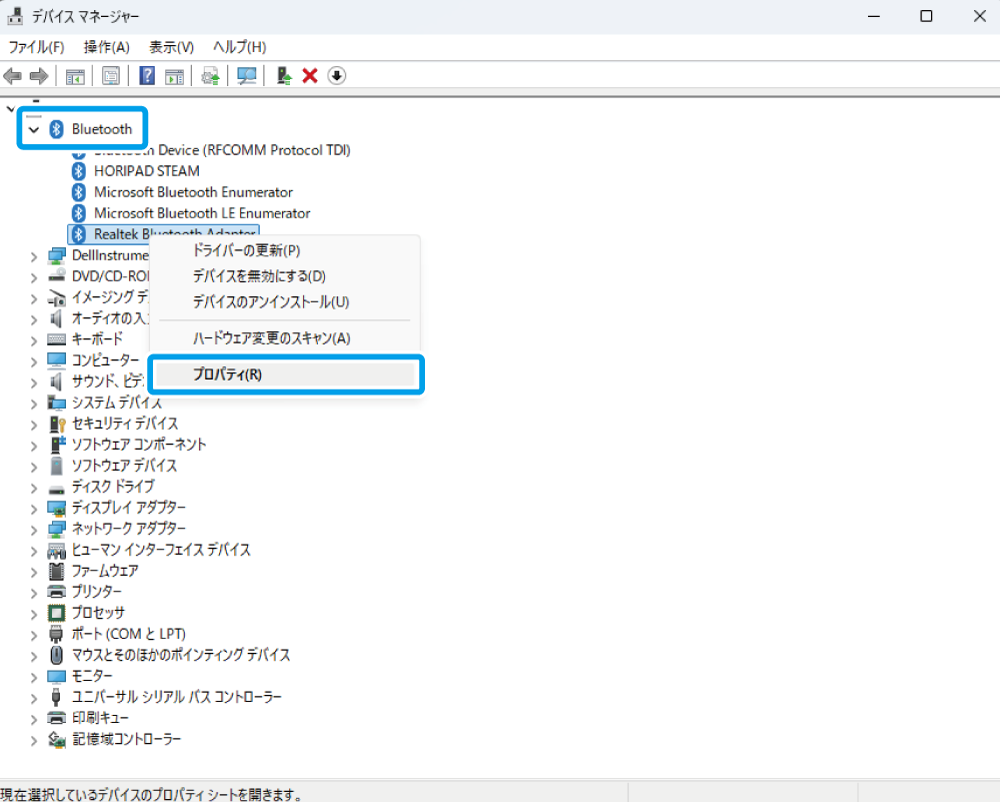
③Bluetooth®のプロパティを開き「電源管理」のタブへ移動し、「電力の節約のために、コンピューターでこのデバイスの電源をオフにできるようにする」のチェックを外し、「OK」を選択します。
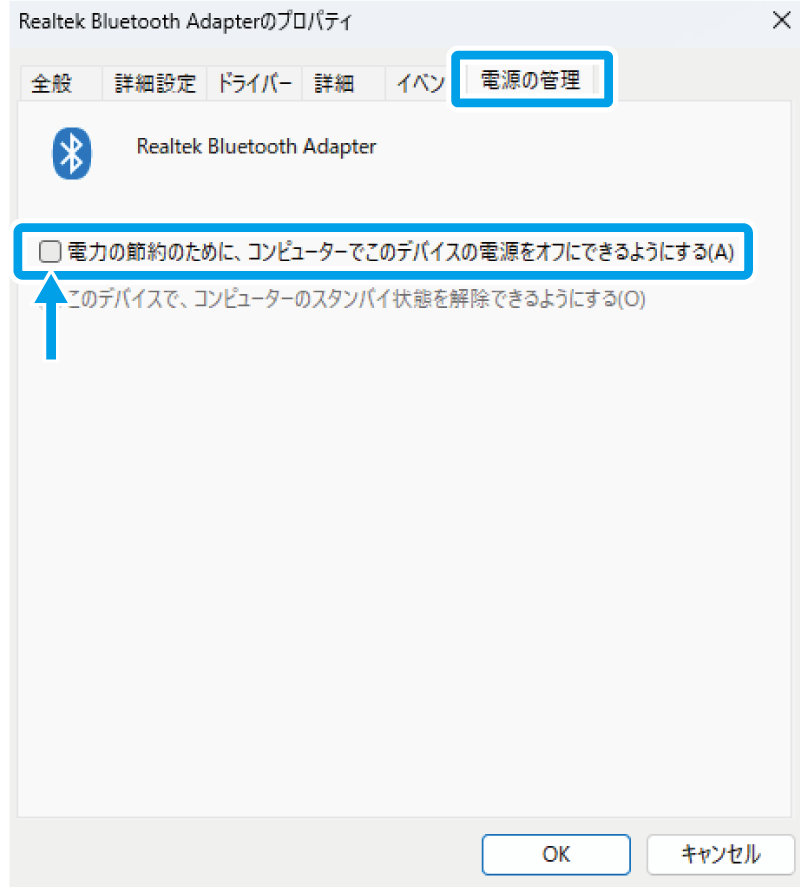
④再度Bluetooth®の接続を行ってください。
XInputモードの場合
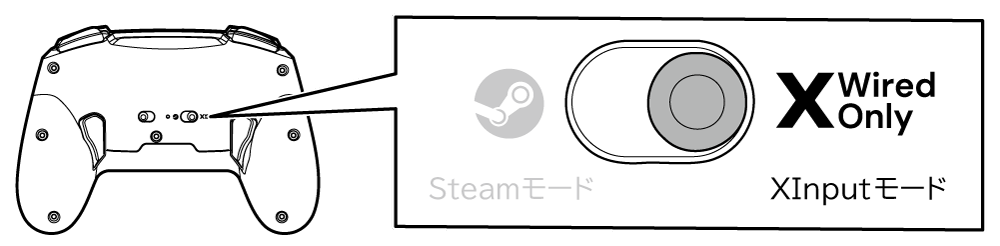
本製品はBluetooth®接続ができない仕様になっております。Bluetooth®接続の場合XInputモードは使用できません。
XInputモードでのご使用の際は有線接続でご使用ください。
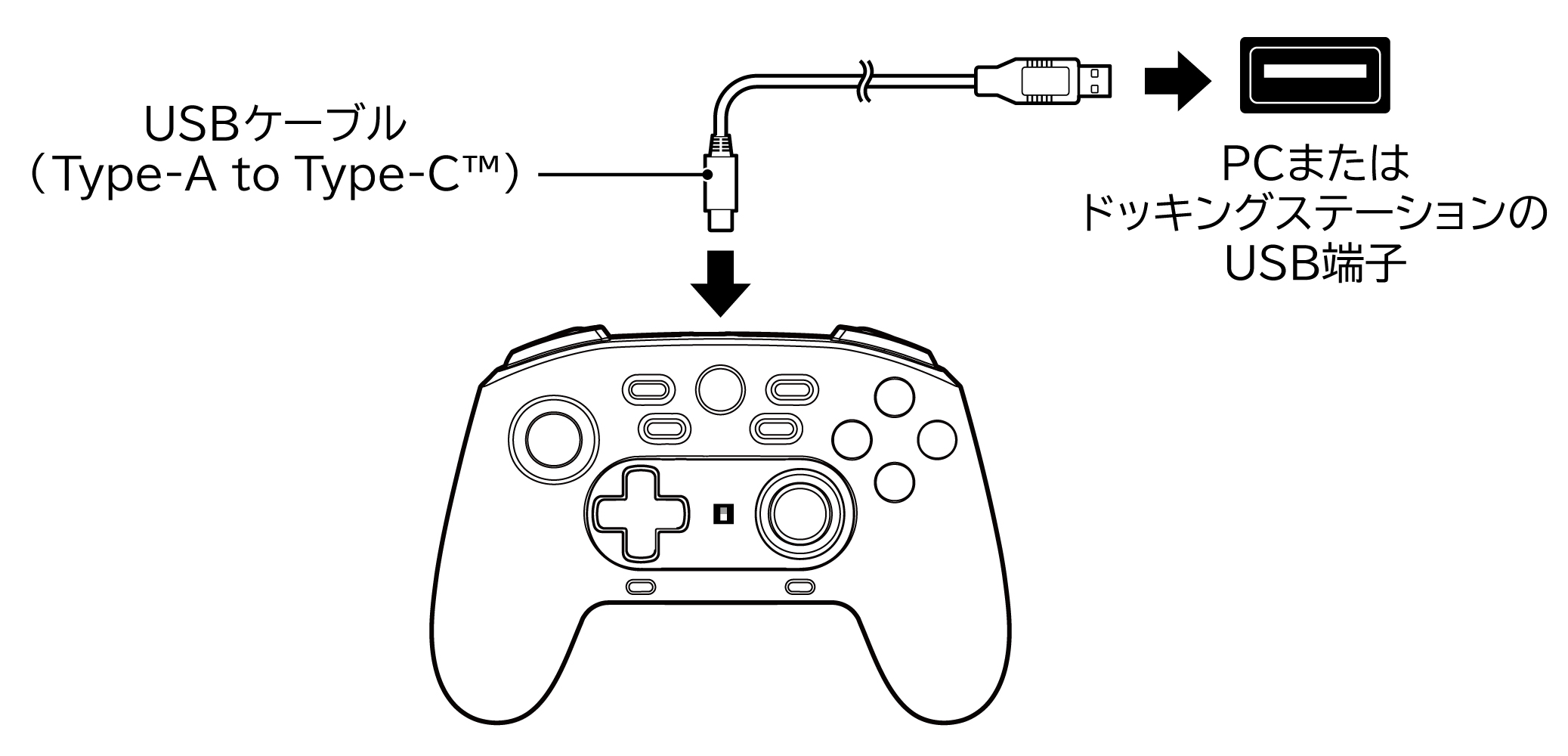
Bluetooth®アダプタを無くした。
Bluetooth®アダプタの別売りはしておりません。
市販品でも代用可能になります。
有線接続ができない。
付属のケーブルでコントローラーをPCまたは、Steam Deck™のドッキングステーションに接続してください。
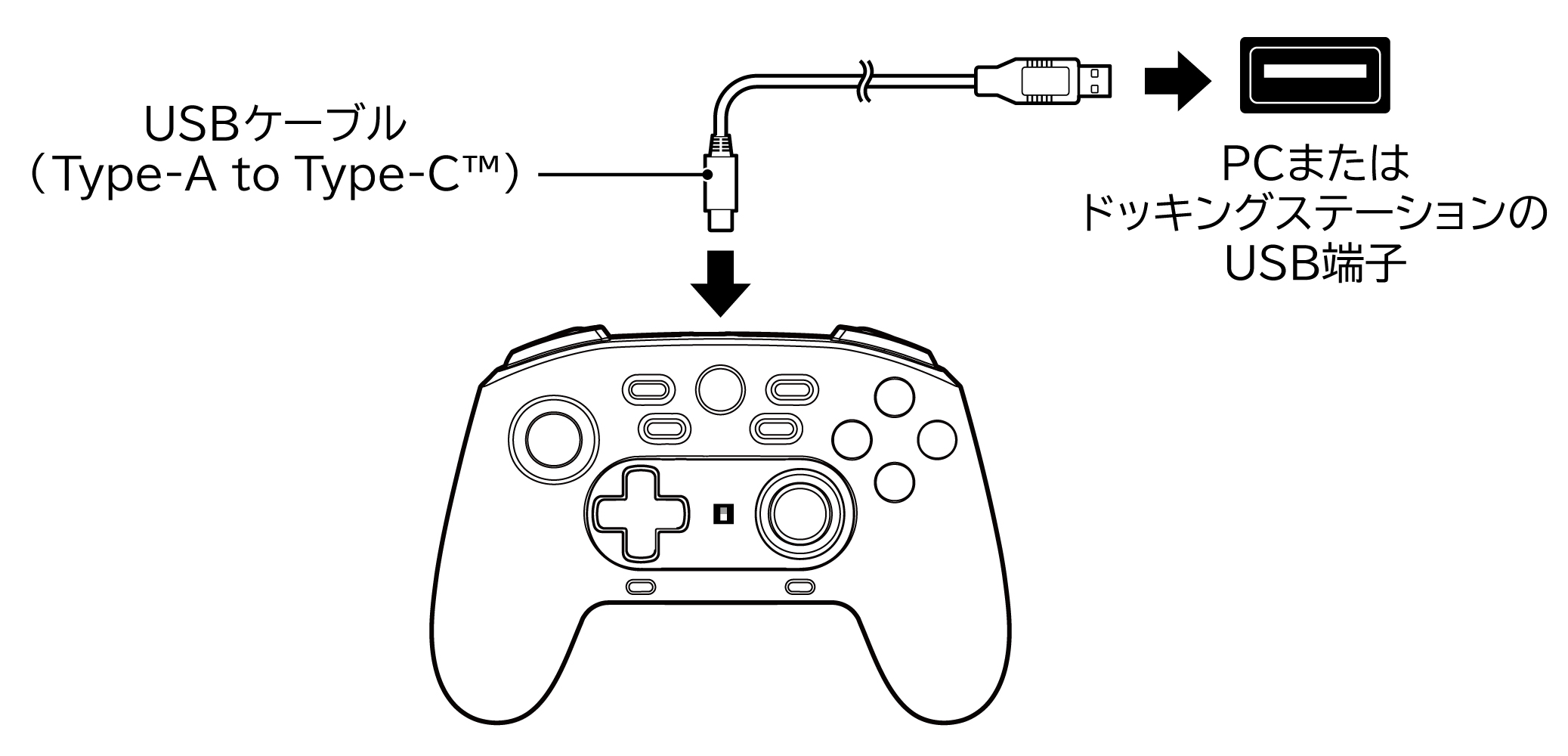
コントローラーの充電ができない。
USBハブ等を使用していないかご確認ください。
USB端子とケーブルの間にUSBハブ等を介すると、正常に充電ができない場合があります。

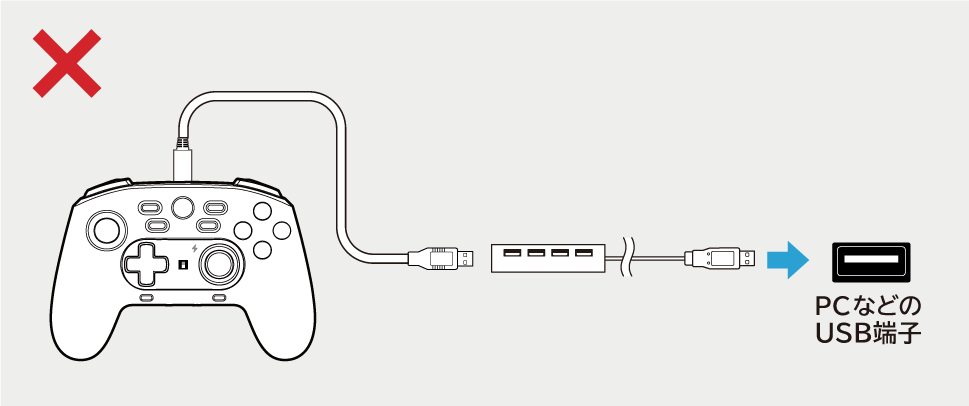
上記を試しても充電ができない場合は以下の手順をお試しください。
1. 先の細い棒等で本品背面のリセットボタンを押して、本品をリセットしてください。傷や破損の原因となるため、先のとがった金属針を使用せず、ペーパークリップ等をご使用ください。
2. 再度接続を行う。
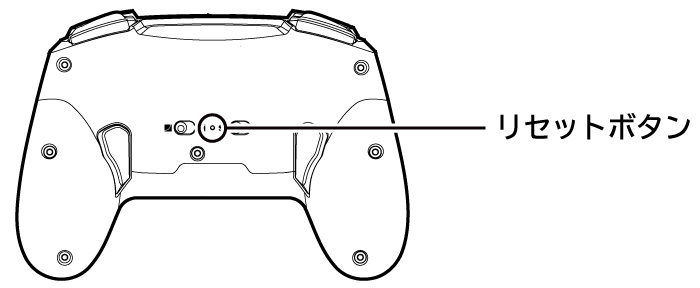
トリガー(L2およびR2)のアナログ入力ができない。
背面のトリガー入力切替スイッチを左に設定してください。
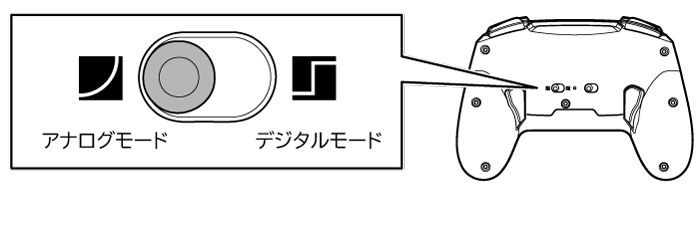
アプリに認識されない。
XInput用アプリ「HORI Device Manager」は、カスタイマイズ設定をする際「Steamモード」で「有線接続」をする必要があります。
(Bluetooth®接続や、「XInputモード」の状態ではアプリにコントローラーが認識されません)
設定完了後に「XInputモード」に切り替えてご使用ください。
製品本体とアプリのバージョンが異なると認識がされません。
アプリを再インストールし、最新版にしてお確かめください。
TURBO設定(連射機能)のやり方がわからない。
Steamモード
こちらに記載している方法で設定をお願いいたします。
XInputモード
XInputモードでは、専用アプリ「HORI Device Manager」での設定をお願いいたします。
設定方法はこちらに記載している方法で設定をお願いいたします。
Steamモードではご利用いただけません。
(アプリへの接続はSteamモードで行ってください。)
Steamでのボタンの割り当て方法が分からない。
こちらに記載している方法で設定をお願いいたします。
ゲーム中にSteamメニューとクイックアクセスメニューが表示されない。
Bic Pictureモードに切り替えることでSteamメニューとクイックアクセスメニューが表示されます。
Bic Pictureモード以外での表示は、以下の方法をお試しください。
①上部のバーから、「Steam」を選択し「設定」を選択します。
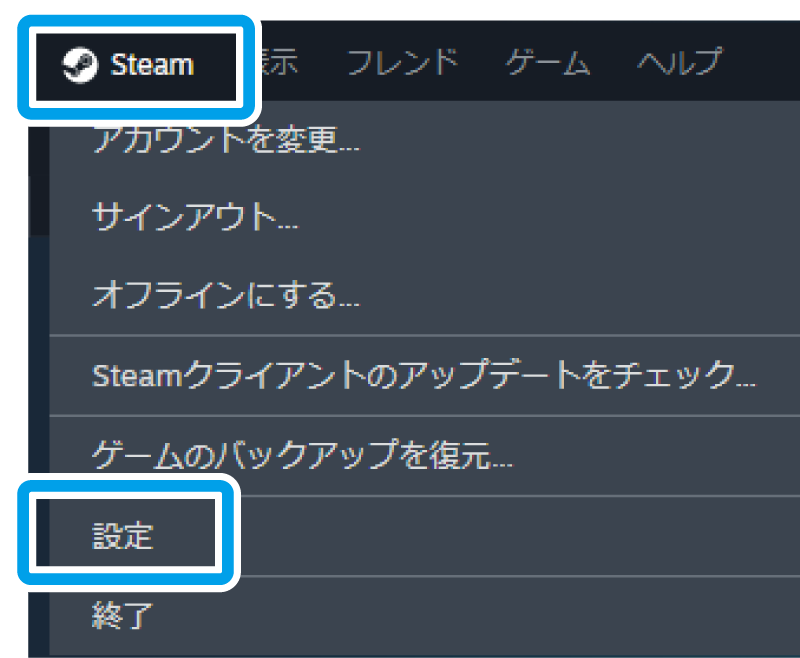
②「ゲーム中」のタブを選択し、「コントローラー使用時にBic Pictureオーバーレイを使用する」と「ゲーム中にSteamオーバーレイを有効にする」の2つをオンにします。
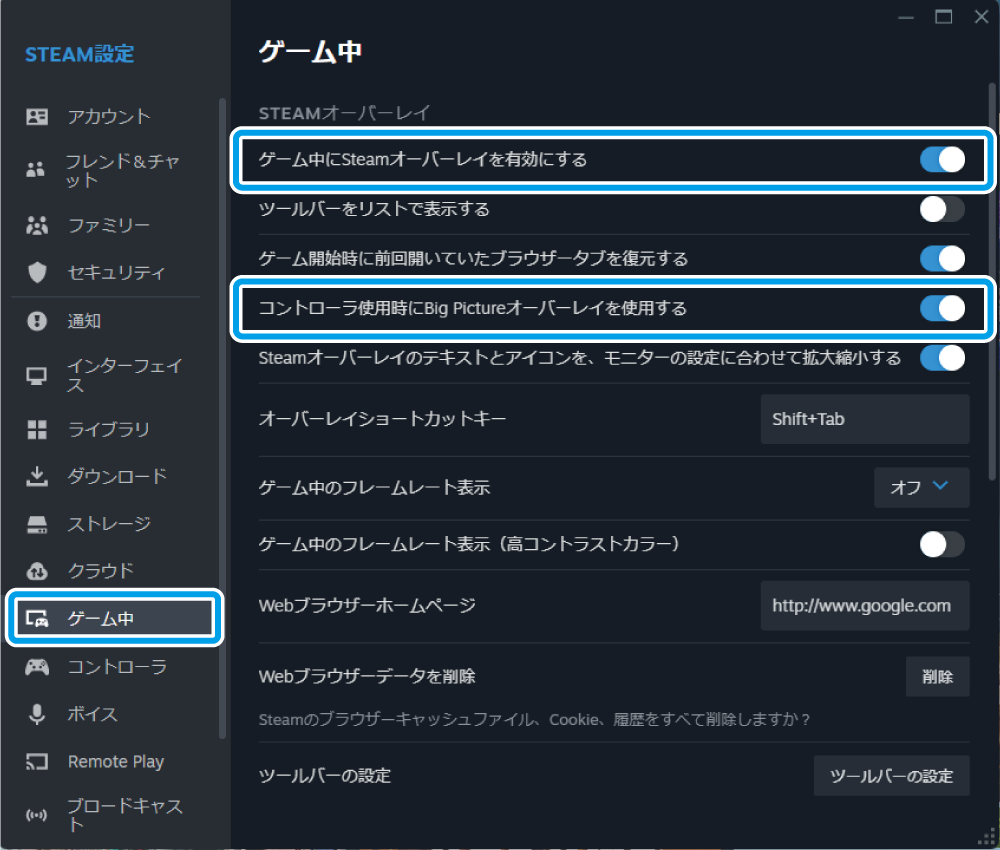
ゲームでコントローラーが動作しない。
①コントローラーを接続後、Steam内の「ライブラリ」から、コントローラー対応の表示があるかご確認ください。
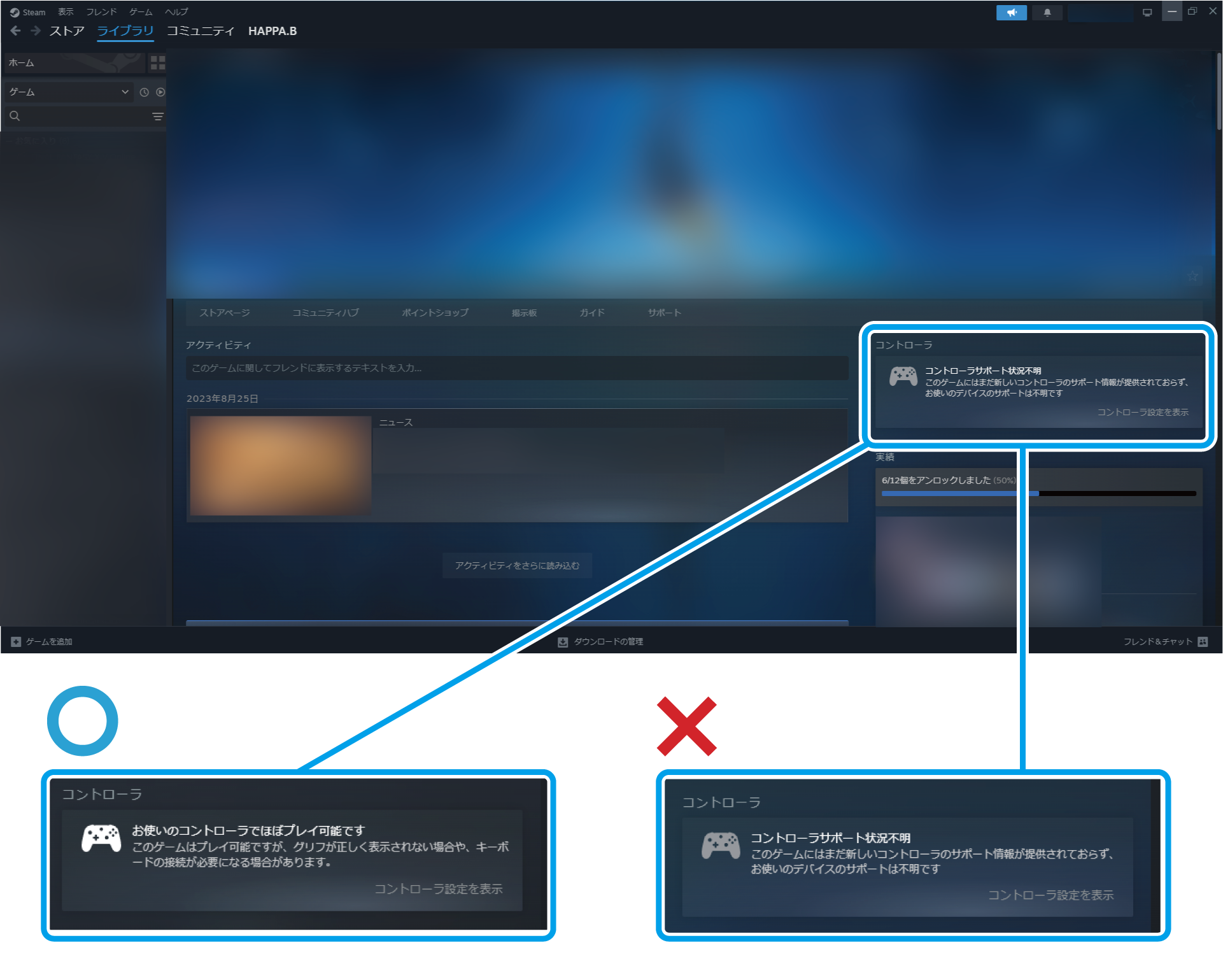
②コントローラーの充電残量の確認を行ってください。
充電残量が少ない場合、充電を行ってください。
Bluetooth®で2回目以降の接続ができない場合
Bluetooth®の省電力設定がオフになっているか確認し、Bluetooth®の接続ができるかご確認をお願いいたします。
・Bluetooth®省電力設定がオフになっているか、以下の方法でご確認ください。
①メニューバーのWindowsロゴを右クリックし、「デバイスマネージャー」を選択します。
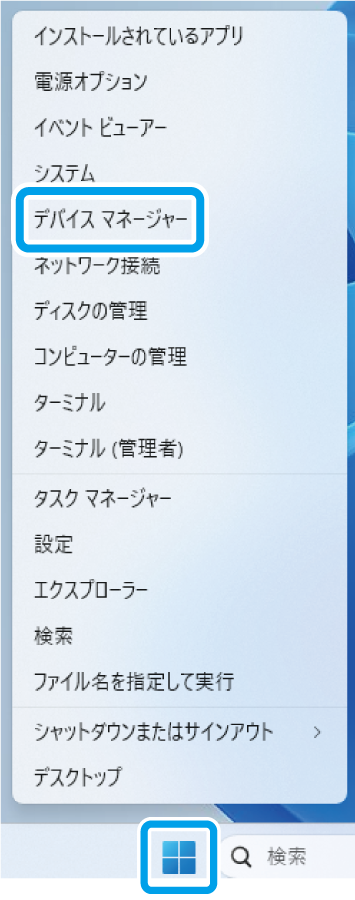
②使用するBluetooth®アダプタを右クリックし、「プロパティ」を開きます。
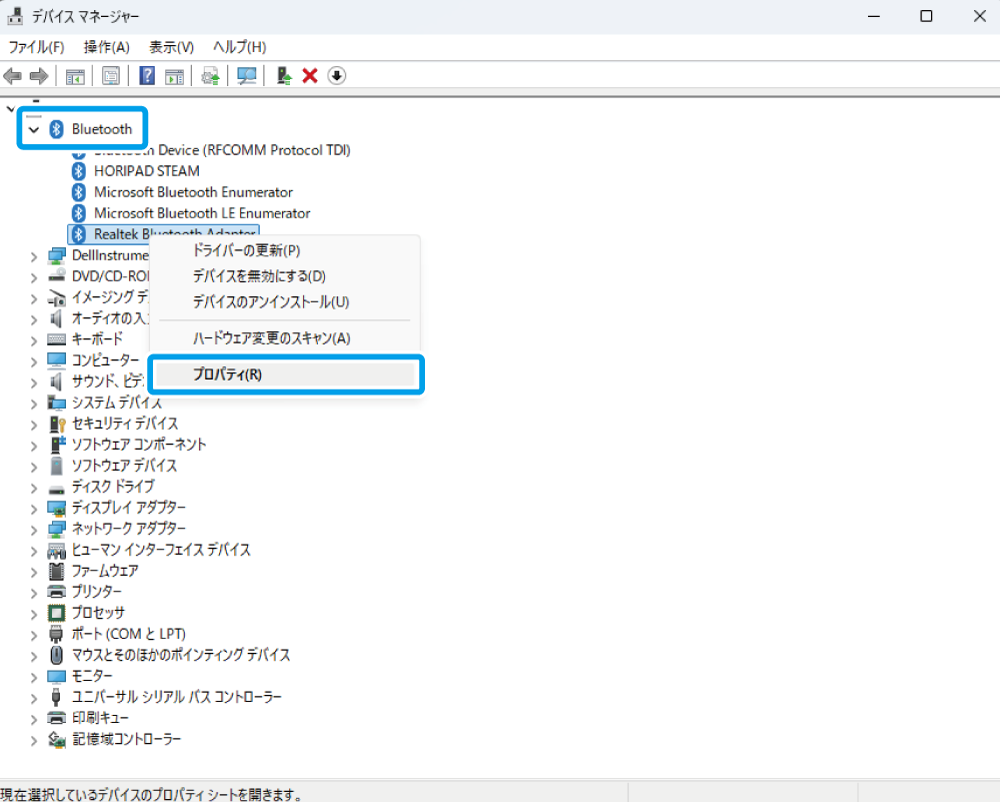
③Bluetooth®のプロパティを開き「電源管理」のタブへ移動し、「電力の節約のために、コンピューターでこのデバイスの電源をオフにできるようにする」のチェックを外し、「OK」を選択します。
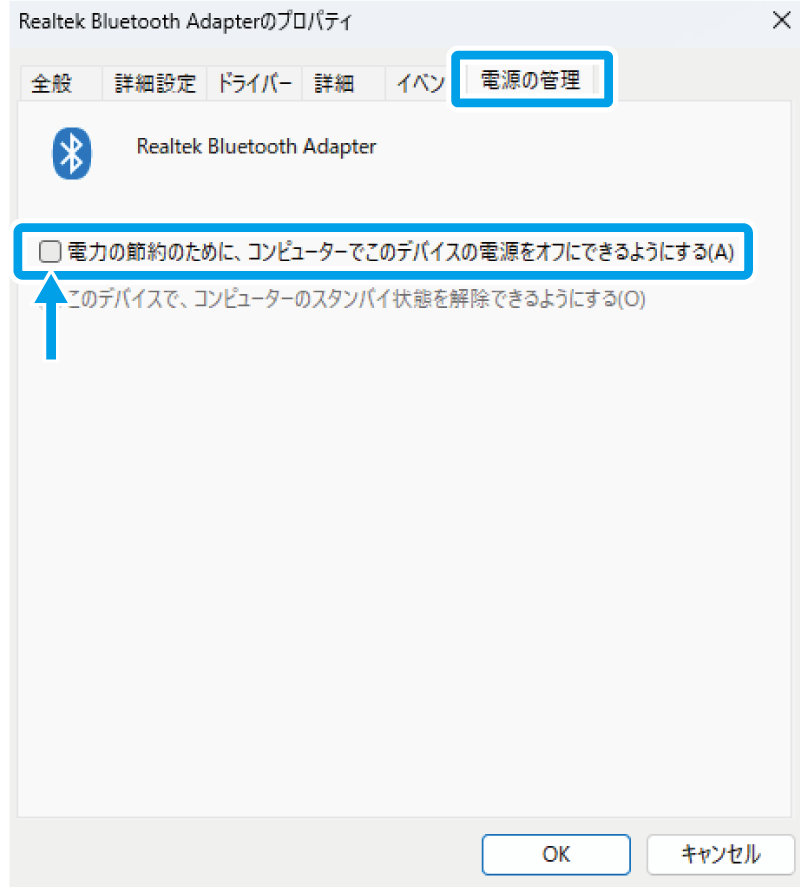
④再度Bluetooth®の接続を行ってください。
上記の項目を確認しても解決できない場合
下記お申し込みフォームより、お問い合わせ・修理の申し込みをしてください。