故障かな?と思ったら -太鼓の達人専用コントローラー 太鼓とバチ for PlayStation®5, PlayStation®4, Windows PC
「太鼓の達人専用コントローラー 太鼓とバチ for PlayStation®5, PlayStation®4, Windows PC」につきまして、お問い合わせの多い内容を掲載いたします。
-目次-
お困りの項目をお選びください。
コントローラ―が動作しない
 (PS)ボタンを押してもPlayStation®5 / PlayStation®4本体の電源が入らない、またはレストモードが解除できない
(PS)ボタンを押してもPlayStation®5 / PlayStation®4本体の電源が入らない、またはレストモードが解除できないDualSense®ワイヤレスコントローラーおよびワイヤレスコントローラー(DUALSHOCK®4)の
 (PS)ボタンを押してPlayStation®5 / PlayStation®4本体の電源を入れた後すぐ表示される画面で本品を操作しても反応しない
(PS)ボタンを押してPlayStation®5 / PlayStation®4本体の電源を入れた後すぐ表示される画面で本品を操作しても反応しない (PS)ボタンを押しても反応しない
(PS)ボタンを押しても反応しないPlayStation®5に接続して
 (PS)ボタンを押すと、「現在のコントローラーではPS5のゲームをプレイできません。」と表示される
(PS)ボタンを押すと、「現在のコントローラーではPS5のゲームをプレイできません。」と表示される接続が切れることがある
ハードウェア切替機能が正常に動作しない
「太鼓の達人」ゲーム内でコントローラーが動作しない、または意図しない動作をする
「太鼓の達人」ゲーム内で「太鼓コントローラ―」として認識されない
ゲーム音声と映像のタイミングが合わない / 遅延が起きる
「太鼓の達人」ゲーム内の「音符調整」が正しく設定されていない
面やふちの反応が悪い
PlayStation®5, PlayStation®4, PC以外のハードウェアプラットフォームで使用できますか
上記の項目を確認しても解決できない場合
コントローラ―が動作しない。
以下の原因が考えられます。
①ハードウェアが最新のバージョンに更新されていない
ご使用のハードウェアを最新のバージョンに更新してください。
②コントローラーが正しく接続されていない
・USBプラグをしっかりと奥まで差し込んでご使用ください。
・USBハブや延長ケーブルを使用しないでください。
・取扱説明書の接続手順を確認し、正しい手順で接続してください。
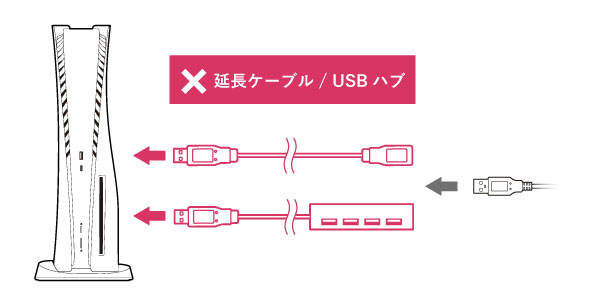
③「太鼓の達人」ゲーム内の「そうさタイプ」が正しく設定されていない
以下の手順に従って、「そうさタイプ」を設定してください。
「そうさタイプ」の設定方法
【手順2】ゲーム設定から「そうさタイプ設定」を選択してください。
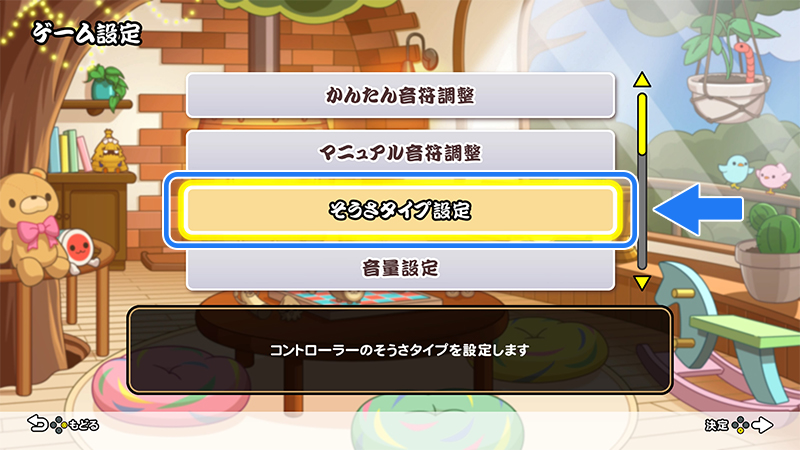
【手順3】「タイプ4」を選択してください。

※ そうさタイプ設定で選んだ設定は「1P」のコントローラーにしか反映されません。
「タイプ4」が暗転して選択できない場合
・「1P」に太鼓コントローラーを接続しているのに「タイプ4」が暗転して選択できない
・「1P」以外で太鼓コントローラーを使用したい
上記に当てはまる場合は、演奏ゲームから「演奏をはじめる」を選択すると表示される「そうさコントローラー設定」から、「太鼓コントローラーで演奏します」を選択してください。

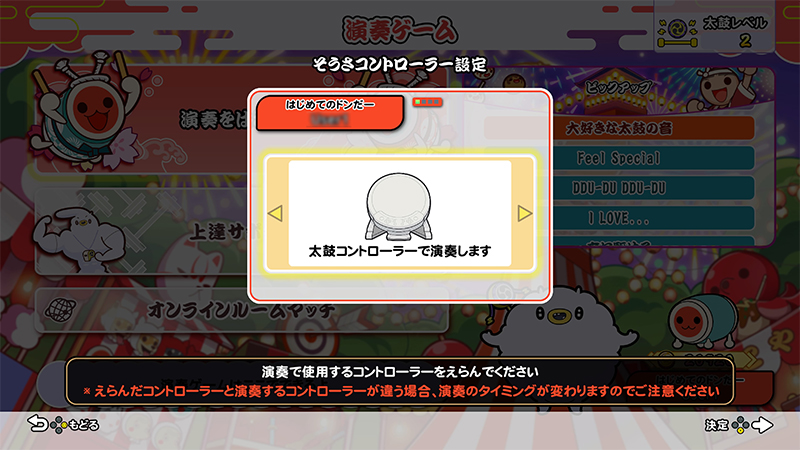
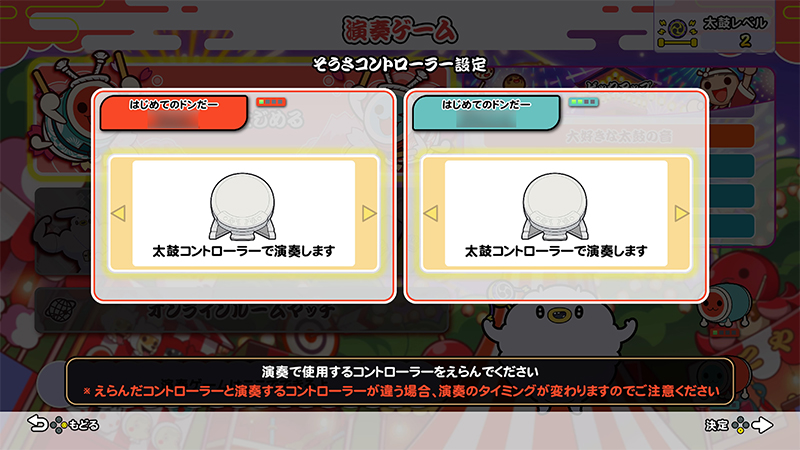
④コントローラーと本体を接続した状態でハードウェア切替スイッチを切り替えている
・ 本品のハードウェア切替スイッチが正しい位置に切り替えられているかご確認ください。
・ スイッチを使用するハードウェアに合わせて切り替えてから接続してください。
接続中にスイッチを切り替えた場合、意図しない動作になる場合があります。
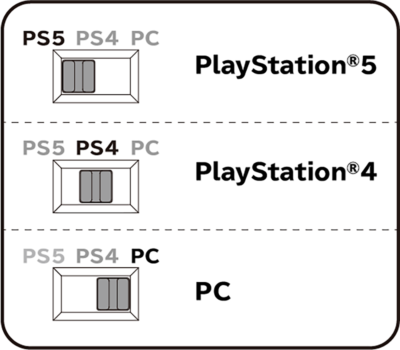
⑤PlayStation®5,PlayStation®4でご使用の方はこちらのページもご確認ください。
 (PS)ボタンを押してもPlayStation®5 / PlayStation®4本体の電源が入らない、またはレストモードが解除できない
(PS)ボタンを押してもPlayStation®5 / PlayStation®4本体の電源が入らない、またはレストモードが解除できない
本品の仕様上、 (PS)ボタンを押してもPlayStation®5およびPlayStation®4本体の電源は入りません。また、PlayStation®5およびPlayStation®4のレストモードを解除することもできません。
(PS)ボタンを押してもPlayStation®5およびPlayStation®4本体の電源は入りません。また、PlayStation®5およびPlayStation®4のレストモードを解除することもできません。
電源を入れる場合は、本品を接続してから各ハードウェア本体の電源ボタンを押して電源を入れてください。
PlayStation®5の場合
→PlayStation®5本体の電源ボタンを押すか、PlayStation®5本体にペアリングされたDualSense®ワイヤレスコントローラーの
 (PS)ボタンを押してください。
(PS)ボタンを押してください。
PlayStation®4の場合
→PlayStation®4本体の電源ボタンを押すか、PlayStation®4本体にペアリングされたワイヤレスコントローラー(DUALSHOCK®4)の
 (PS)ボタンを押してください。
(PS)ボタンを押してください。
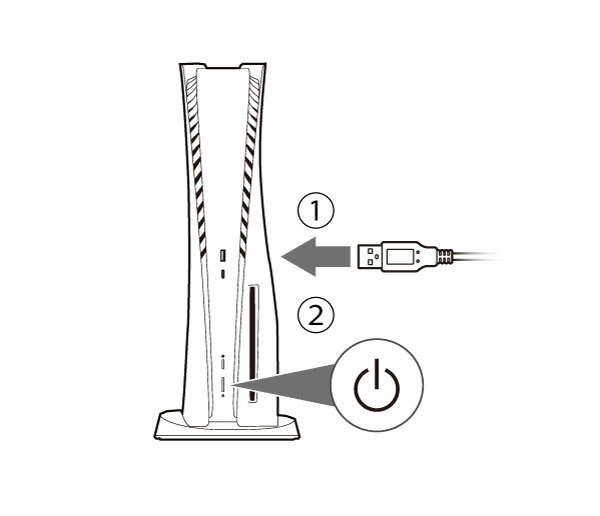
DualSense®ワイヤレスコントローラーおよびワイヤレスコントローラー(DUALSHOCK®4)の (PS)ボタンを押してPlayStation®5 / PlayStation®4本体の電源を入れた後すぐ表示される画面で本品を操作しても反応しない。
(PS)ボタンを押してPlayStation®5 / PlayStation®4本体の電源を入れた後すぐ表示される画面で本品を操作しても反応しない。
DualSense®ワイヤレスコントローラーおよびワイヤレスコントローラー(DUALSHOCK®4)の![]() (PS)ボタンを押して PlayStation®5 / PlayStation®4本体の電源を入れた場合、電源を入れてすぐ表示されるアカウント選択画面では本品を操作できません。
(PS)ボタンを押して PlayStation®5 / PlayStation®4本体の電源を入れた場合、電源を入れてすぐ表示されるアカウント選択画面では本品を操作できません。
上記のようにPlayStation®5 / PlayStation®4本体の電源を入れた場合は、以下の手順をお試しください。
1. 電源を入れたDualSense®ワイヤレスコントローラーおよびワイヤレスコントローラー(DUALSHOCK®4)を使用して
アカウントを選択してください。
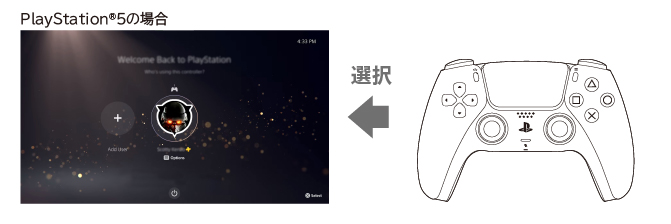
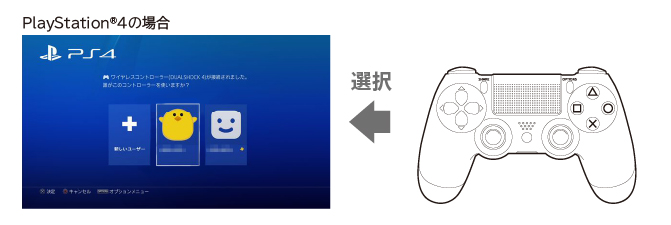
2. アカウント選択後のホーム画面で本品の![]() (PS)ボタンを押し、同じアカウントを選択してください。
(PS)ボタンを押し、同じアカウントを選択してください。
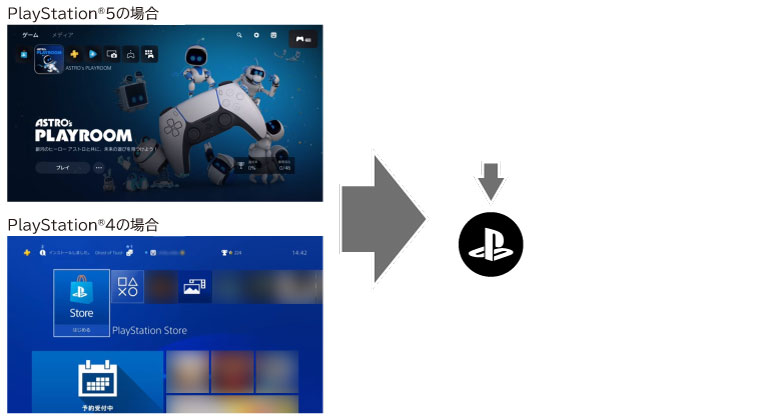
 (PS)ボタンを押しても反応しない
(PS)ボタンを押しても反応しない
以下の原因が考えられます。
①コントローラーと本体を接続した状態でハードウェア切替スイッチを切り替えている
・ 本品のハードウェア切替スイッチが正しい位置に切り替えられているかご確認ください。
・ スイッチを使用するハードウェアに合わせて切り替えてから接続してください。
接続中にスイッチを切り替えた場合、意図しない動作になる場合があります。
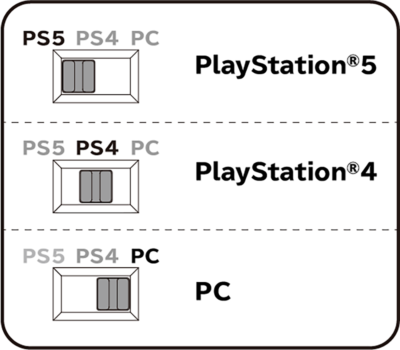
②ハードウェアが最新のバージョンに更新されていない
ご使用のハードウェアを最新のバージョンに更新してください。
③PlayStation®5およびPlayStation®4をご購入後すぐ、あるいはPlayStation®5およびPlayStation®4内の設定を全て初期化された場合の初期設定画面では本品を使用できません。
PlayStation®5の場合
DualSense®ワイヤレスコントローラーをご使用になり初期設定を行ってください。
PlayStation®4の場合
ワイヤレスコントローラー(DUALSHOCK®4)をご使用になり初期設定を行ってください。
PlayStation®5に接続して (PS)ボタンを押すと、
(PS)ボタンを押すと、
「現在のコントローラーではPS5のゲームをプレイできません。」と表示される
以下の原因が考えられます。
コントローラーと本体を接続した状態でハードウェア切替スイッチを切り替えている
・ 本品のハードウェア切替スイッチが正しい位置に切り替えられているかご確認ください。
・ スイッチを「PS5」に切り替えてからPlayStation®5に接続してください。
接続中にスイッチを切り替えた場合、意図しない動作になる場合があります。
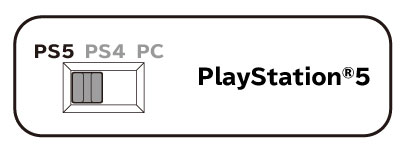
接続が切れることがある
以下の原因が考えられます。
コントローラーが正しく接続されていない
・USBプラグをしっかりと奥まで差し込んでご使用ください。
・USBハブや延長ケーブルを使用しないでください。
・取扱説明書の接続手順を確認し、正しい手順で接続してください。
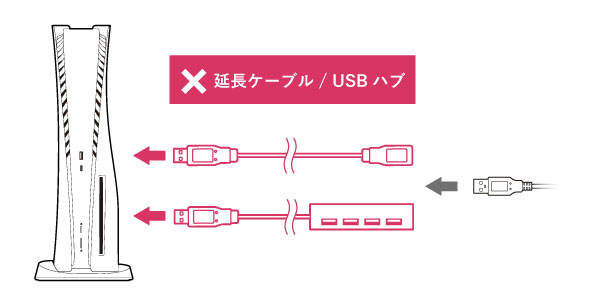
ハードウェア切替機能が正常に動作しない
以下の原因が考えられます。
コントローラーと本体を接続した状態でハードウェア切替スイッチを切り替えている
・ 本品のハードウェア切替スイッチが正しい位置に切り替えられているかご確認ください。
・ スイッチを使用するハードウェアに合わせて切り替えてから接続してください。
接続中にスイッチを切り替えた場合、意図しない動作になる場合があります。
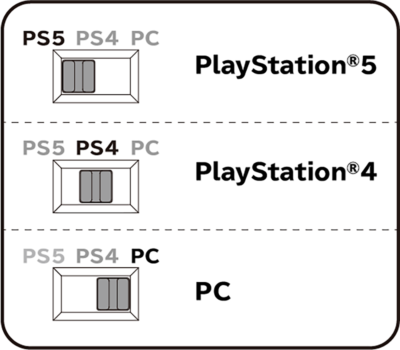
「太鼓の達人」ゲーム内でコントローラーが動作しない、または意図しない動作をする
以下の原因が考えられます。
①ゲーム開始時のユーザーアカウントから別のアカウントに切り替えている
ゲームを開始した時のユーザーアカウントから別のアカウントに切り替えていないかご確認ください。
切り替えていた場合、ゲームを開始した時のアカウントでサインインしてからゲームを開始してください。
※ PlayStation®5およびPlayStation®4では、ゲームを開始した時と異なるユーザーアカウントに切り替えると、
ゲームでの操作ができなくなります。
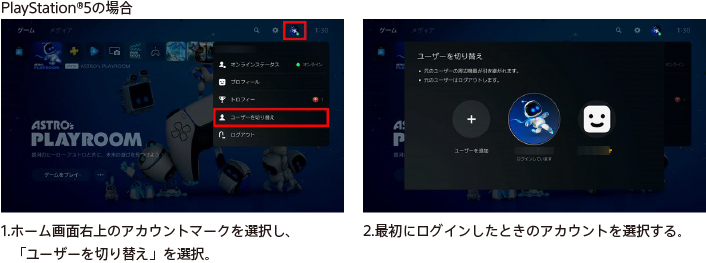
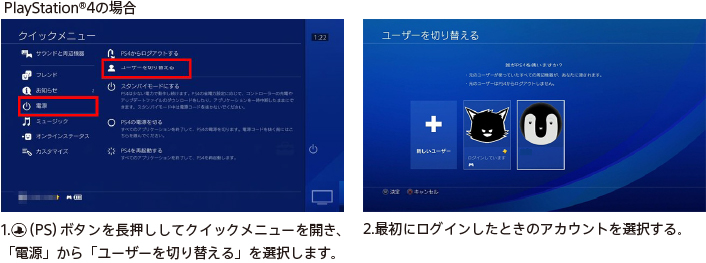
②「太鼓の達人」ゲーム内の「そうさタイプ」が正しく設定されていない
以下の手順に従って、「そうさタイプ」を設定してください。
「そうさタイプ」の設定方法
【手順2】ゲーム設定から「そうさタイプ設定」を選択してください。
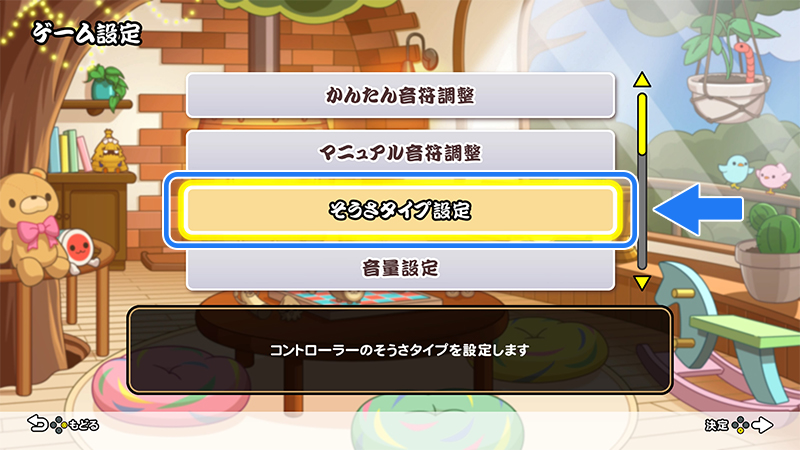
【手順3】「タイプ4」を選択してください。

※ そうさタイプ設定で選んだ設定は「1P」のコントローラーにしか反映されません。
「タイプ4」が暗転して選択できない場合
・「1P」に太鼓コントローラーを接続しているのに「タイプ4」が暗転して選択できない
・「1P」以外で太鼓コントローラーを使用したい
上記に当てはまる場合は、演奏ゲームから「演奏をはじめる」を選択すると表示される「そうさコントローラー設定」から、「太鼓コントローラーで演奏します」を選択してください。

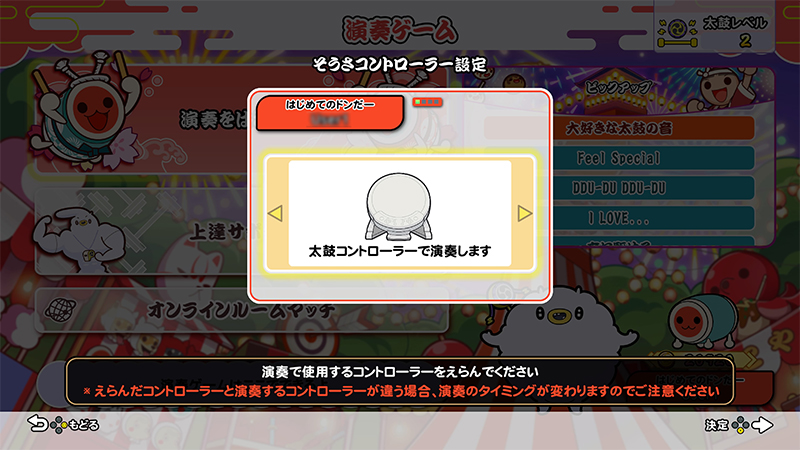
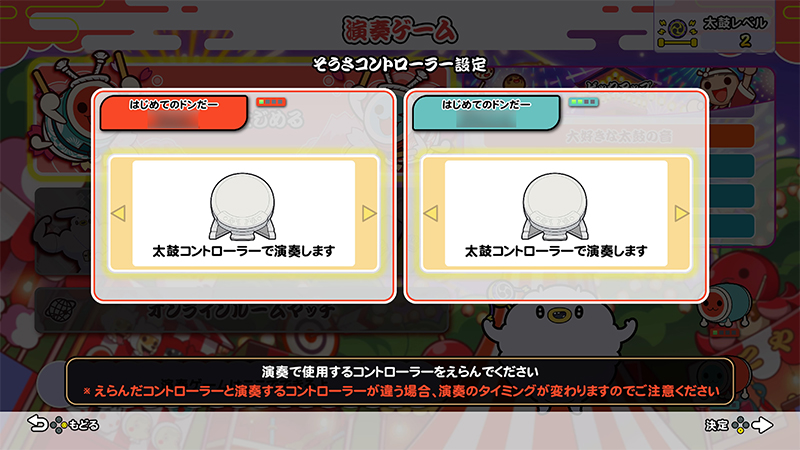
「太鼓の達人」ゲーム内で「太鼓コントローラ―」として認識されない
以下の原因が考えられます。
「太鼓の達人」ゲーム内の「そうさタイプ」が正しく設定されていない
以下の手順に従って、「そうさタイプ」を設定してください。
「そうさタイプ」の設定方法
【手順2】ゲーム設定から「そうさタイプ設定」を選択してください。
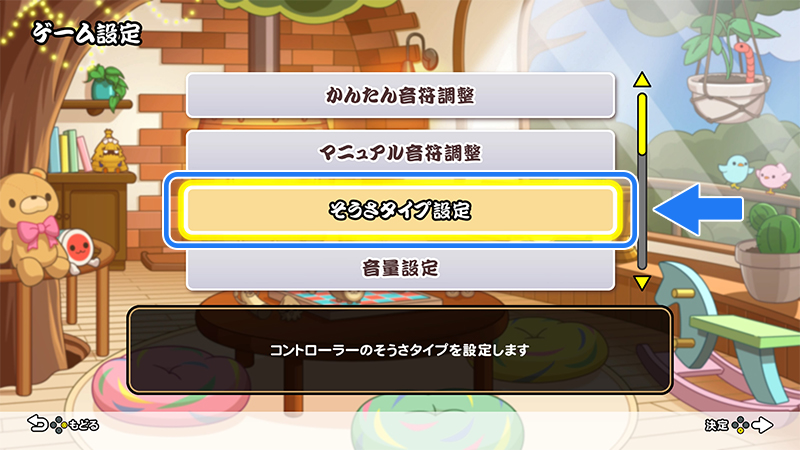
【手順3】「タイプ4」を選択してください。

※ そうさタイプ設定で選んだ設定は「1P」のコントローラーにしか反映されません。
「タイプ4」が暗転して選択できない場合
・「1P」に太鼓コントローラーを接続しているのに「タイプ4」が暗転して選択できない
・「1P」以外で太鼓コントローラーを使用したい
上記に当てはまる場合は、演奏ゲームから「演奏をはじめる」を選択すると表示される「そうさコントローラー設定」から、「太鼓コントローラーで演奏します」を選択してください。

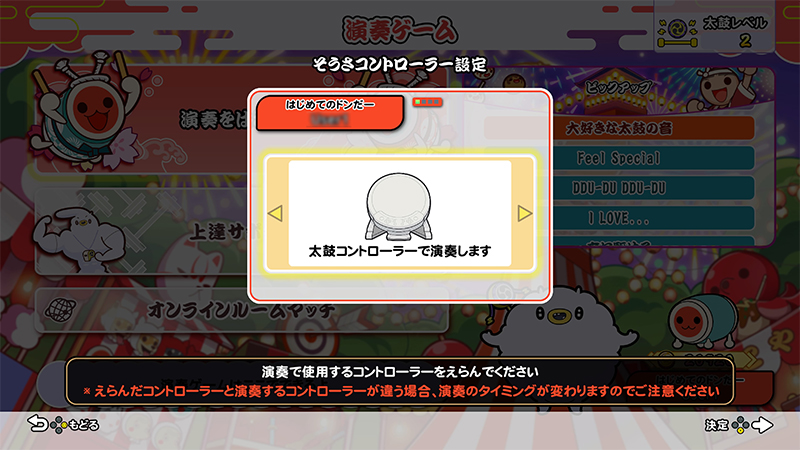
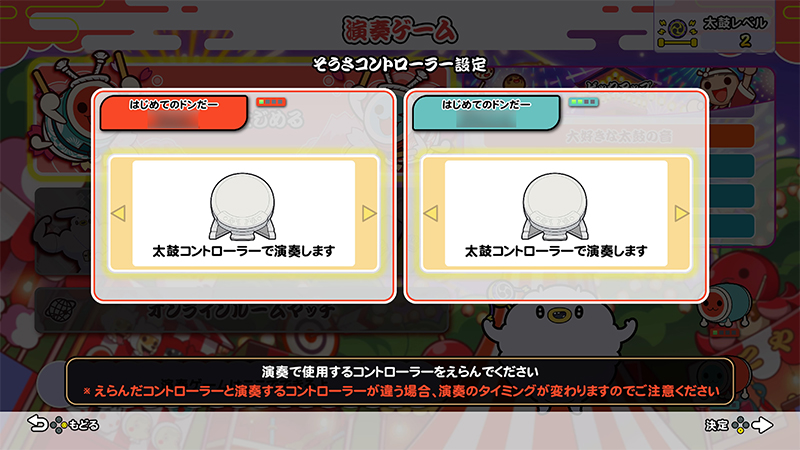
ゲーム音声と映像のタイミングが合わない / 遅延が起きる
以下の原因が考えられます。
①「太鼓の達人」ゲーム内の「そうさタイプ」が正しく設定されていない
以下の手順に従って、「そうさタイプ」を設定してください。
「そうさタイプ」の設定方法
【手順2】ゲーム設定から「そうさタイプ設定」を選択してください。
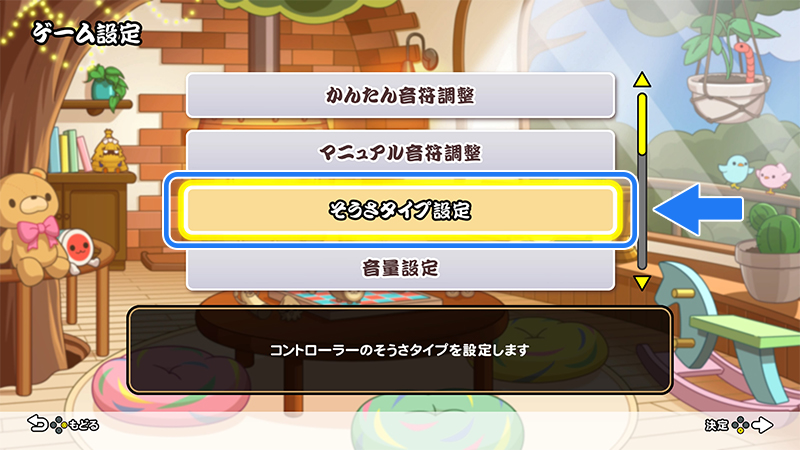
【手順3】「タイプ4」を選択してください。

※ そうさタイプ設定で選んだ設定は「1P」のコントローラーにしか反映されません。
「タイプ4」が暗転して選択できない場合
・「1P」に太鼓コントローラーを接続しているのに「タイプ4」が暗転して選択できない
・「1P」以外で太鼓コントローラーを使用したい
上記に当てはまる場合は、演奏ゲームから「演奏をはじめる」を選択すると表示される「そうさコントローラー設定」から、「太鼓コントローラーで演奏します」を選択してください。

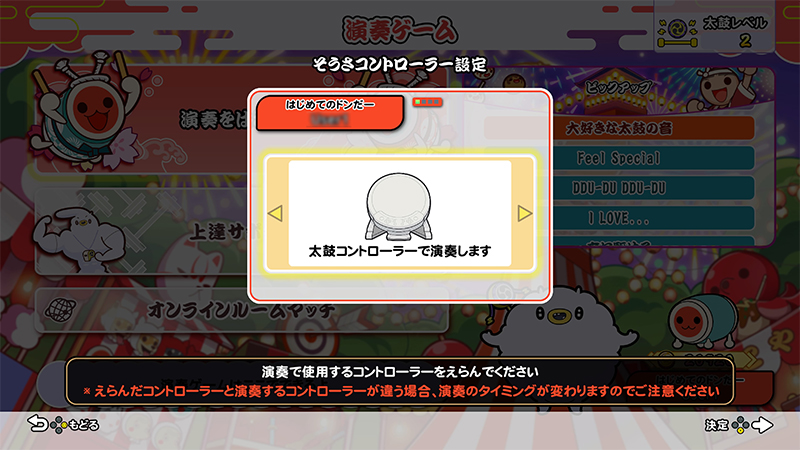
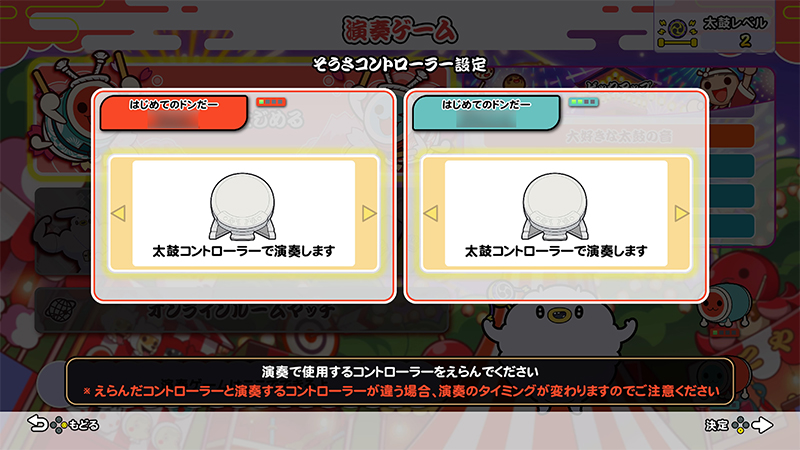
②「太鼓の達人」ゲーム内の「音符調整」が正しく設定されていない
ゲームソフト内の「音符調整」設定を行うと、音のずれが改善される場合があります。
ゲームソフト内での操作については、ゲームソフトの公式サイトをご覧いただくか、各メーカーにお問い合わせください。
※ 本品以外のコントローラーで遊んだ後に本品を使用する場合は、本品を接続した後、再度 「音符調整」を行う必要があります。
③テレビ側のモードなどが正しく設定されていない
ご使用のテレビによっては「ゲームモード」などに設定を変更することで、テレビ内での音声処理時間を短縮でき、音のずれが改善される場合があります。詳しくは、ご使用のテレビの取扱説明書をご確認ください。
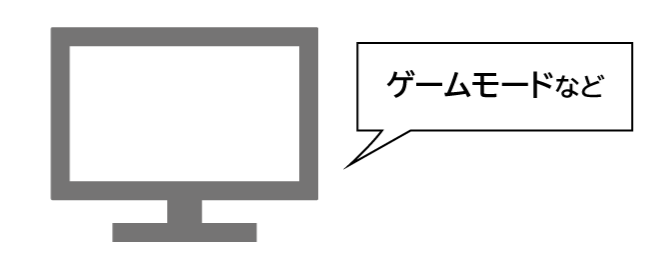
面やふちの反応が悪い
以下の原因が考えられます。
①面やふちの表皮の状態が変化している
「面」と「ふち」の部分は柔らかい素材でできており、環境によって表皮の状態が変化しやすくなっています。
こちらの手順にしたがいメンテナンスを行うことで改善される場合があります。
②付属のバチ以外を使用している
太鼓コントローラーは付属の専用バチ以外の物でたたかないでください。
PlayStation®5, PlayStation®4, PC以外のハードウェアプラットフォームで使用できますか
PlayStation®5, PlayStation®4, PC以外でのハードウェアプラットフォームでは使用できません。
また、PCについてはWindows 10 / 11対応のPCをご使用ください。
※ ポータブルPCでは使用できない場合がございます。
※ 仮想PCは動作保証外です。
上記の項目を確認しても解決できない場合
下記お申し込みフォームより、お問い合わせ・修理の申し込みをしてください。