ワイヤレスホリパッド for Mobile Gaming 専用アプリ「HORI MOBILE GAMING」操作方法
ワイヤレスホリパッド for Mobile Gaming 専用アプリ「HORI MOBILE GAMING」の操作方法については、下記をご確認ください。
対応スマートフォン / ゲームアプリ
本アプリに対応しているスマートフォン / ゲームアプリは下記のリンクからご確認ください。
アプリのインストール
【手順1】 下記のリンクから、「HORI MOBILE GAMING」をインストールしてください。
※ 本アプリはPCで使用できません。スマートフォンでインストールしてください。
【手順2】 インストールが完了したらアイコンをタップし、アプリを起動してください。
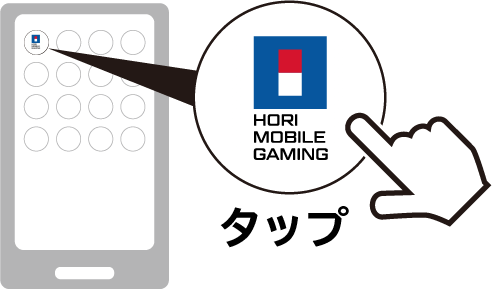
【手順3】 アプリの初回起動時、アプリケーション権限で「写真、メディア、ファイル」等へのアクセスを求める画面が表示された場合は許可してください。画面の指示に従い、「他のアプリの上に重ねて表示」の設定を許可してください。
各メニューの機能
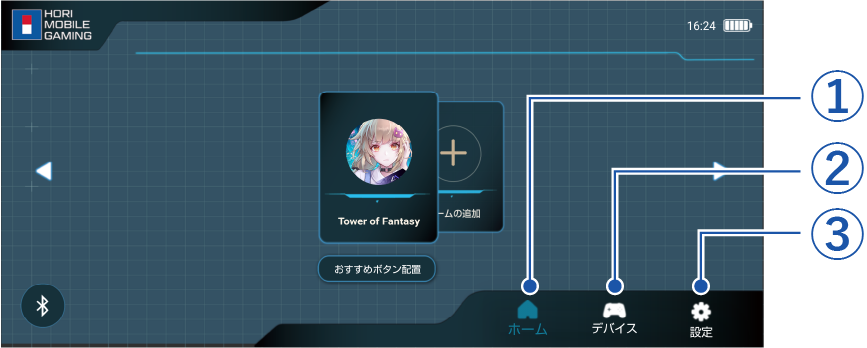
①ホーム
ボタン配置を設定したゲームアプリのアイコンが一覧で表示されます。
ゲームアプリの起動やボタン配置の設定を行うことができます。
②デバイス
・接続状態
接続しているコントローラーの情報を確認できます。
・動作テスト
コントローラーのボタンの動作チェックを行うことができます。
・アップデート
コントローラー内のソフトウェアを更新することができます。
※ 更新手順の詳細はファームウェアアップデートをご確認ください。
③設定
・オプション
本アプリ内のデータリセットや、アップデートを行うことができます。
・ヘルプ
本アプリに関する「よくある質問」を確認できます。
・バージョン情報
使用しているスマートフォンとコントローラーのバージョン情報などを確認できます。
・ご利用契約
利用規約・プライバシーポリシーを確認できます。
ボタン配置設定方法
※以下の手順は「ワイヤレスホリパッド for Mobile Gaming」のモード切替スイッチをAPPモードに切り替え、
スマートフォンとペアリングした状態で行ってください。
①APPモードでのペアリング方法
【手順1】使用前にコントローラーを充電してください。
充電方法
付属のUSBケーブルをコントローラーに接続して、PCやACアダプターなどの外部電源を介したUSB端子に接続することで
充電ができます。充電の状態は、充電LEDの状態で確認ができます。

【手順2】コントローラー裏面のモード切替スイッチを「APP」に切り替えてください。
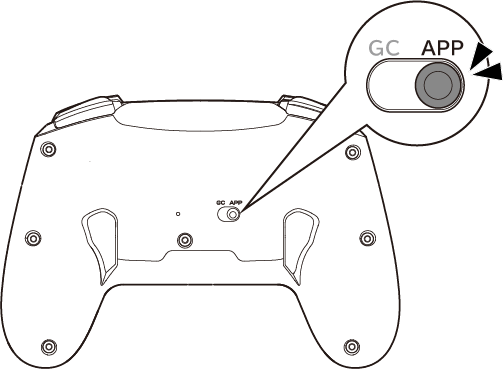
【手順3】STARTボタンを、ペアリングLEDが点灯するまで長押しします。電源がONになり、ペアリング待機状態(ペアリングLEDが赤く点滅)になります。
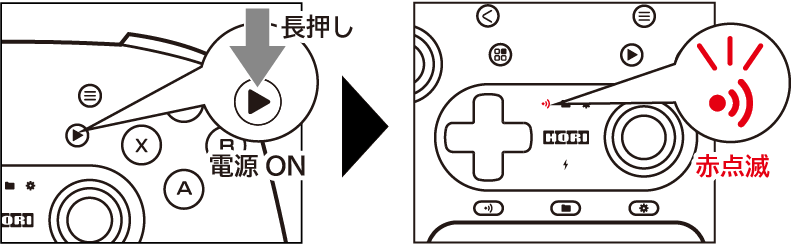
※ ペアリングLEDが消灯するまでSTARTボタンを長押しで電源がOFFになります。
※ ペアリングが未接続の場合、90秒経過で自動的に電源がOFFになります。

2.スマートフォンでの操作
【手順1】スマートフォンのホーム画面内の「設定」アイコンをタップして、設定画面を開きます。
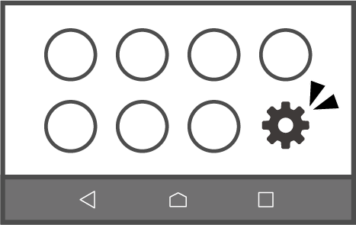
【手順2】設定画面内にある「Bluetooth®」をタップします。
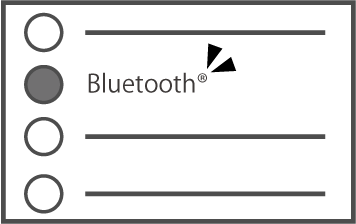
【手順3】「Bluetooth®」がオフの場合、「OFF」から「ON」に切り替えます。
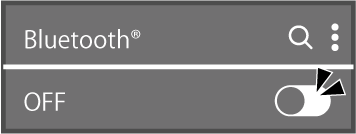
【手順4】Bluetooth®接続で使用可能な機器の一覧に「HMP002 Wireless Horipad」が表示されるので、タップします。
※2回目以降のペアリングでは、この手順は必要ありません。
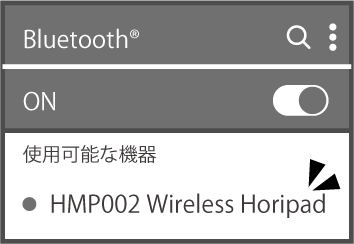
【手順5】ペアリングされた機器の欄に表示され、コントローラーのペアリングLEDが赤く点灯したらペアリング完了です。
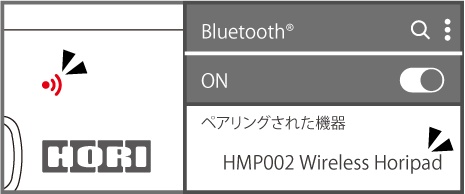

②ボタン配置設定準備

【手順1】ボタン配置を設定したいゲームアプリ画面のスクリーンショットをご用意ください。もしくは、下記のリンクから、ゲームアプリごとのおすすめボタン配置画像をダウンロードしてください。
ゲームアプリ画面のスクリーンショットを用意
 |
 |
【手順2】 アプリを起動し、「ホーム」 → 「ゲームの追加」をタップしてください。

【手順3】 ボタン配置を設定したいゲームアプリをタップして選択し、「追加」をタップしてください。
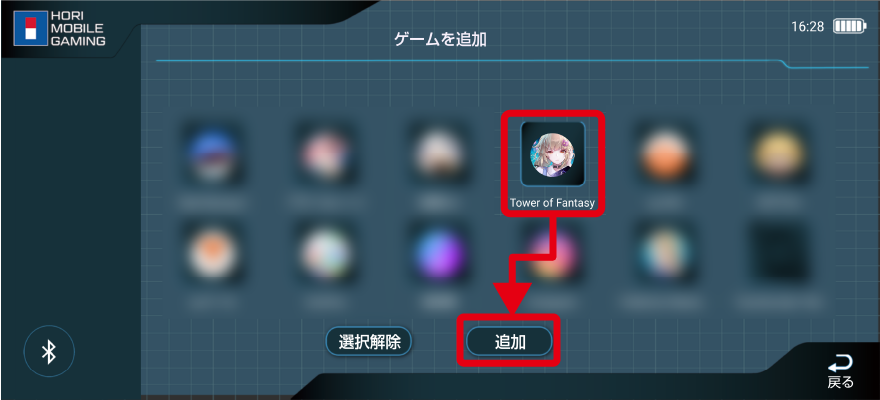
【手順4】 選択したゲームアプリがホームメニュー内に追加されます。 アプリアイコンを長押ししてください。
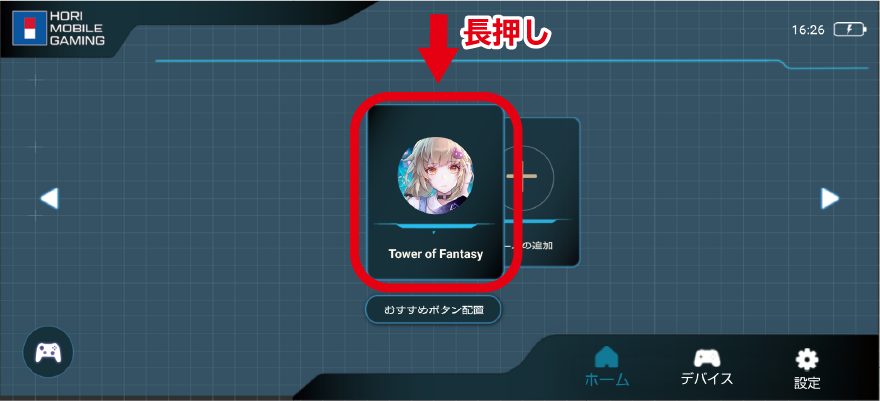
【手順5】 メニューが表示されます。「ボタンアサイン」をタップしてください。
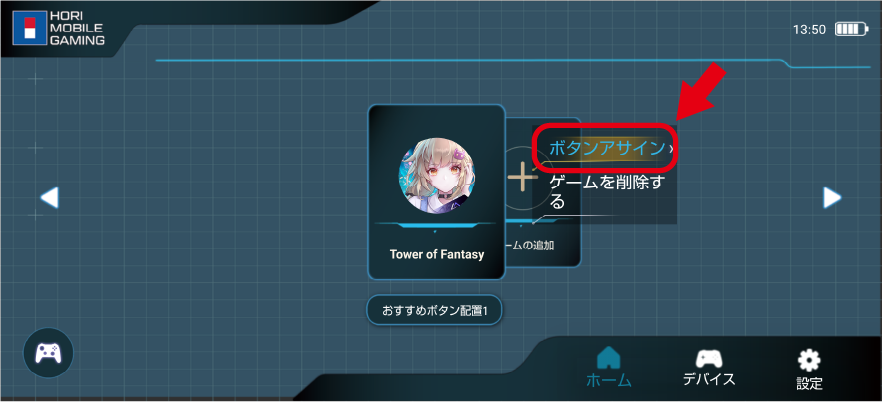
【手順6】 ボタンアサインメニューが表示されます。
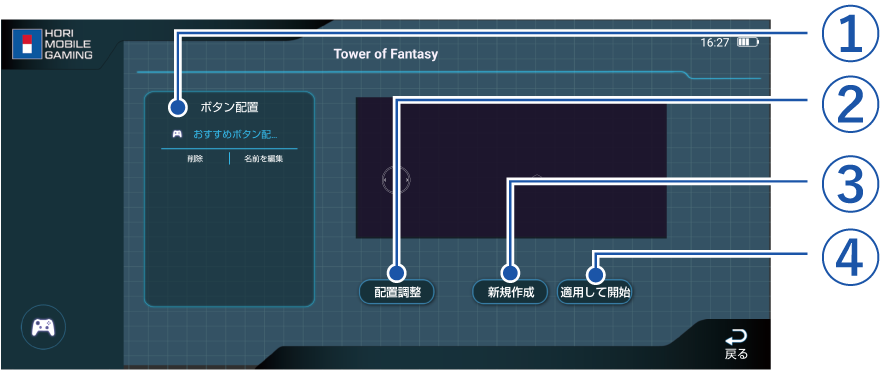
①ボタン配置
作成したボタン配置のプロファイルが一覧で表示されます。
②配置調整
一度作成したプロファイルを「ボタン配置」から選択し、「配置調整」を選択することで、再度ボタン配置を編集できます。
③新規作成
プロファイルを新しく作成できます。
④適用して開始
「ボタン配置」から選択したプロファイルでゲームを開始できます。
【手順6】 「新規作成」をタップし、プロファイルの名称を入力してください。入力が完了したら、「確認」をタップしてください。

【手順7】 「確認」をタップしてください。
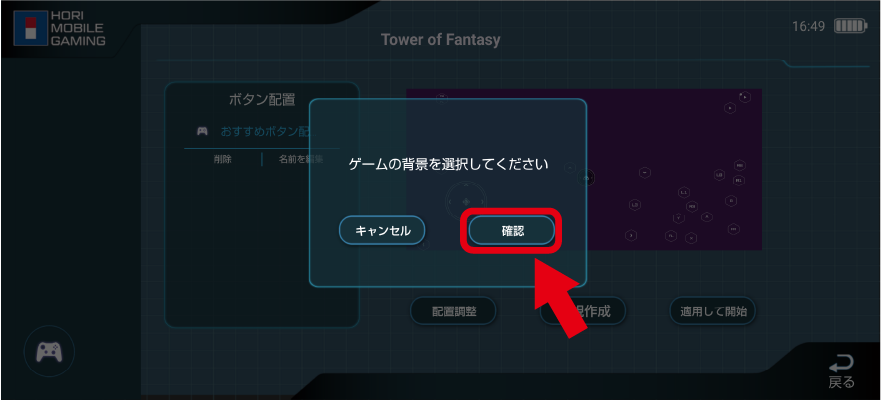
【手順8】ボタン配置を設定したいゲームアプリ画面のスクリーンショットをタップしてください。「確認」をタップしてください。
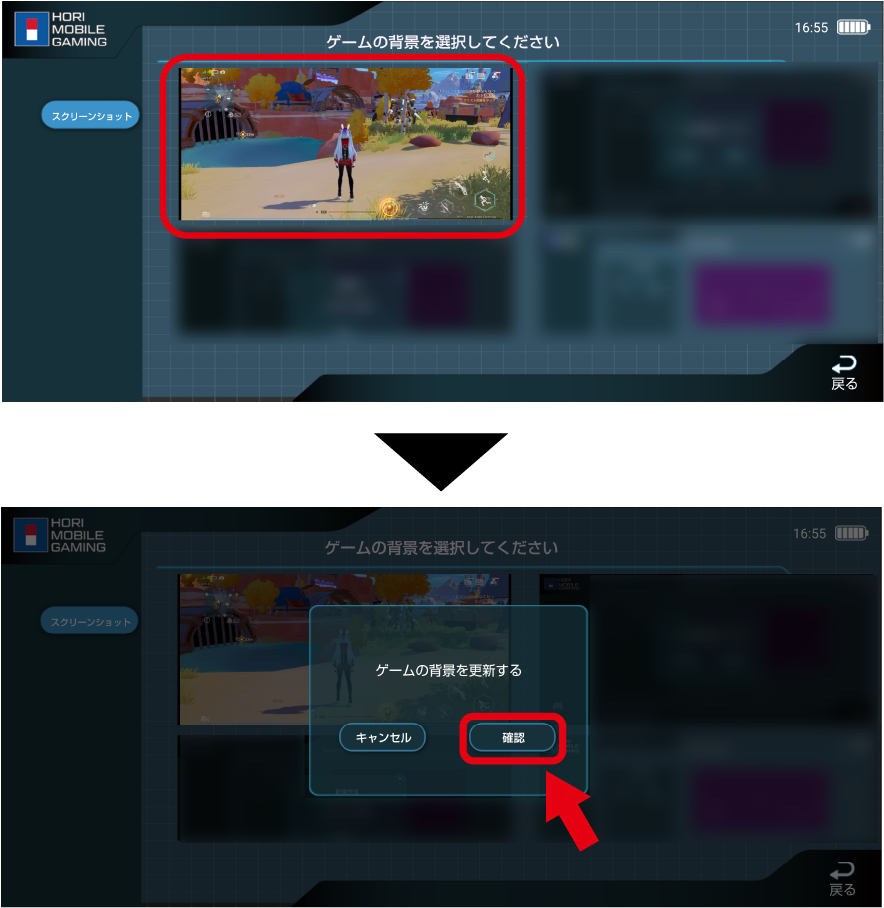
【手順9】下図のようなボタン配置設定画面に切り替わります。

③ボタン配置設定
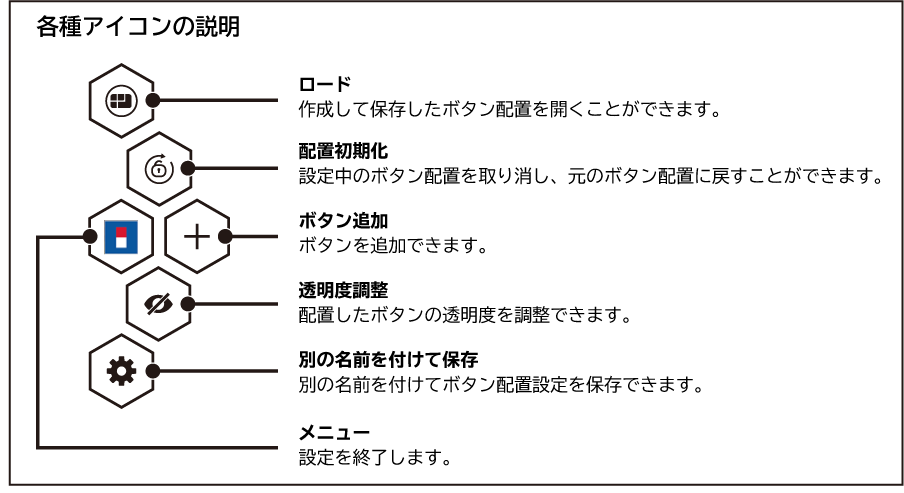
【手順1】「ボタン追加」アイコンをタップしてください。画面にボタンが追加されます。
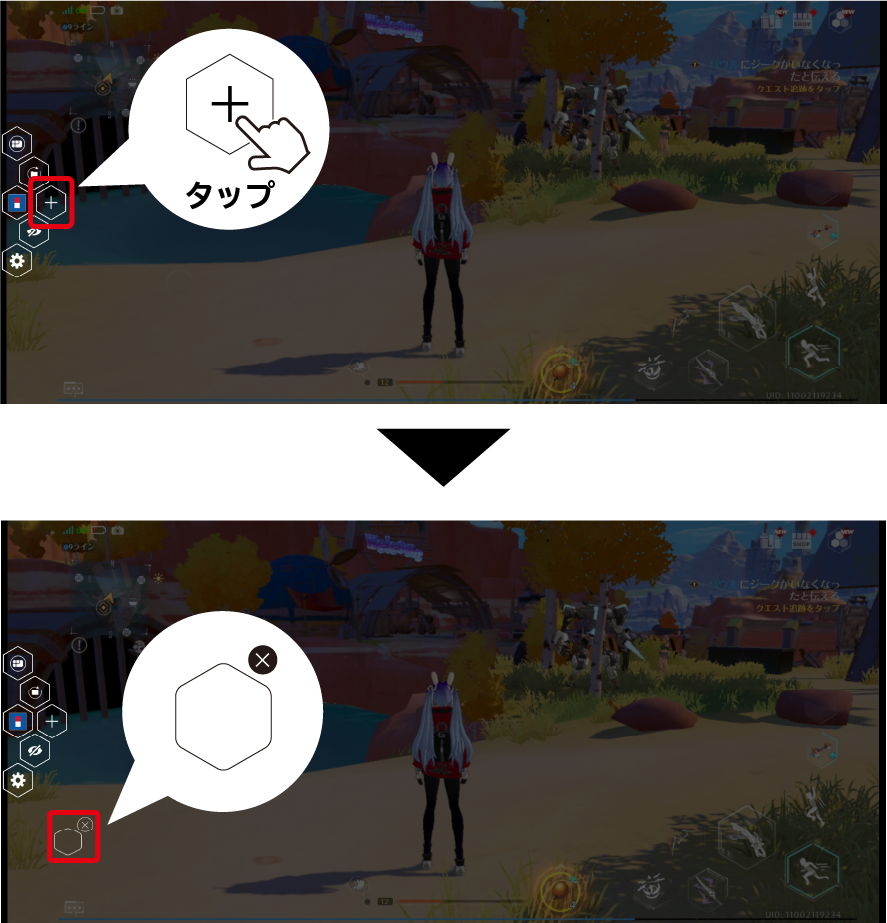
【手順2】
 をタップすると、
をタップすると、 が青く点滅します。
が青く点滅します。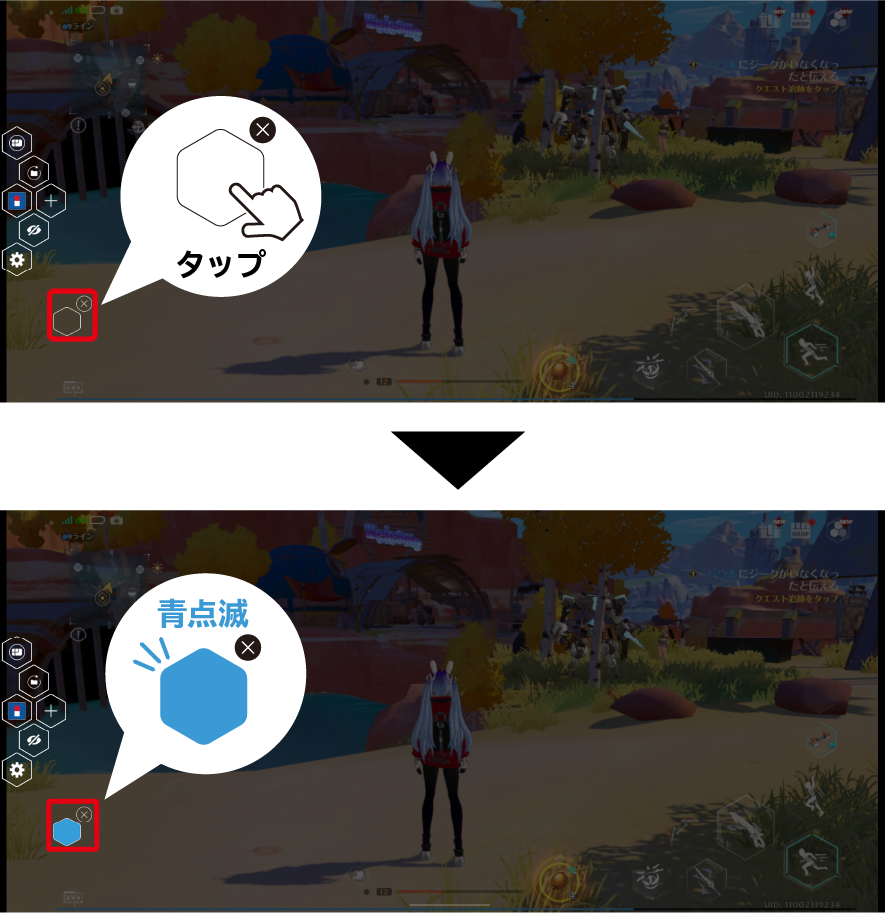
【手順3】
 が青く点滅している状態で、コントローラーのボタンを押すと、押したボタンが割り当てられます。
が青く点滅している状態で、コントローラーのボタンを押すと、押したボタンが割り当てられます。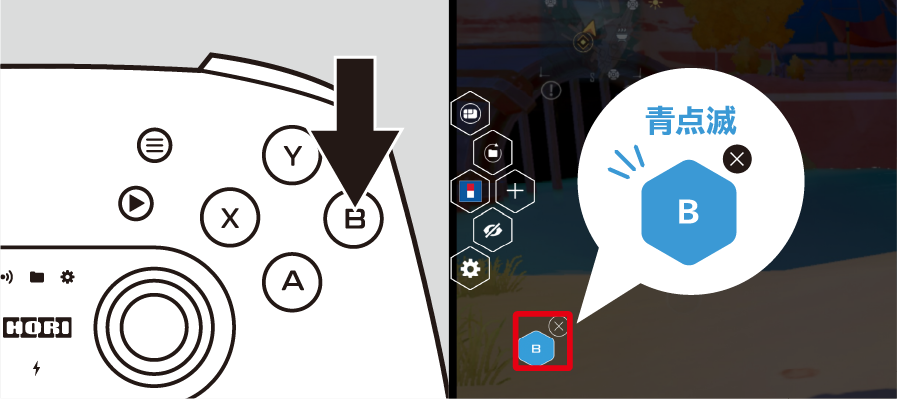
【手順4】割り当てた
 を配置したい位置にスライドしてください。
を配置したい位置にスライドしてください。
④スティック配置設定
【手順1】「ボタン追加」アイコンをタップしてください。画面に
 が追加されます。
が追加されます。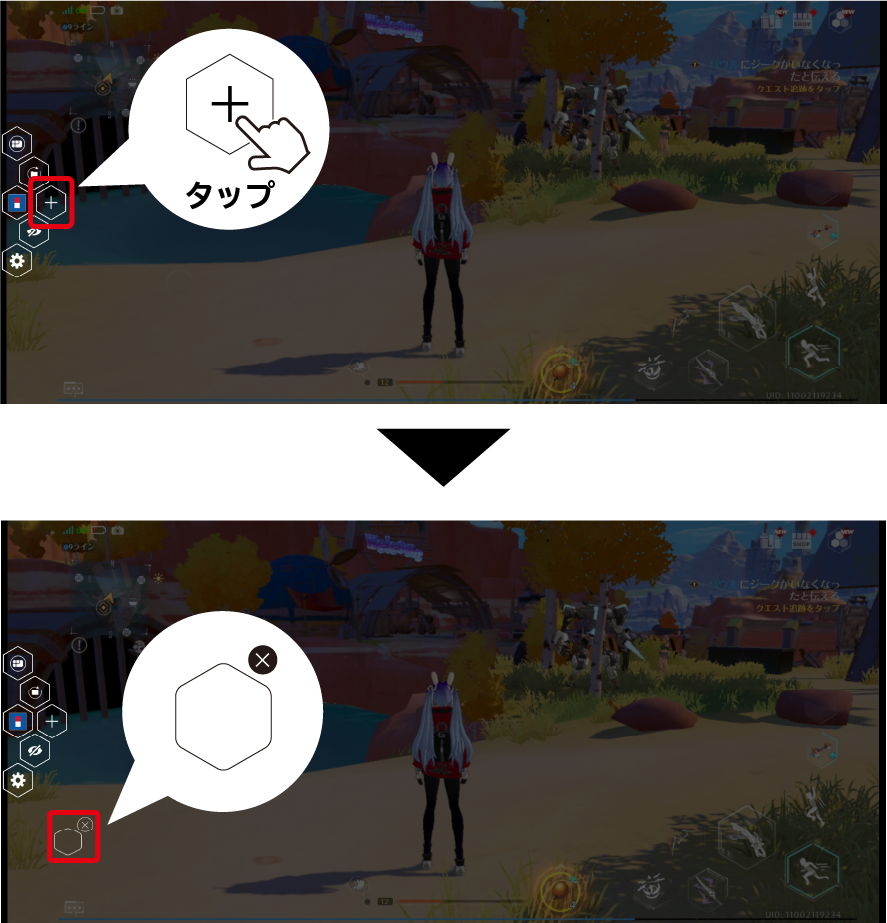
【手順2】
 をタップすると、
をタップすると、 が青く点滅します。
が青く点滅します。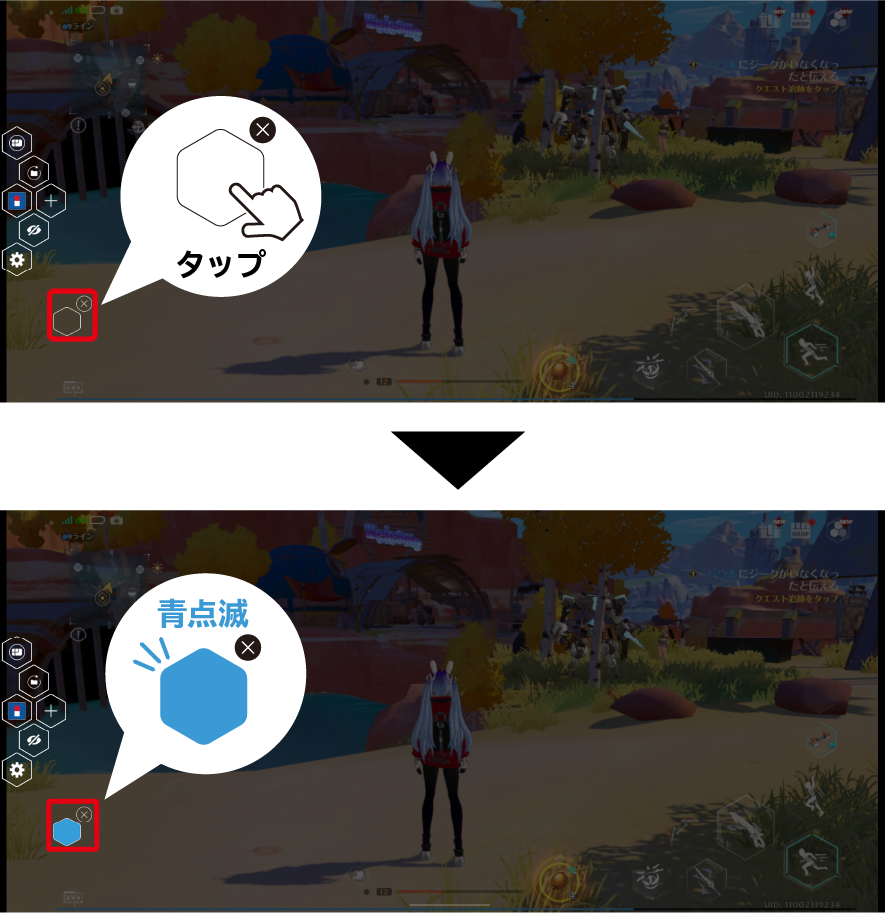
【手順3】
 が青く点滅している状態で、コントローラーのアナログスティックを倒すと、ボタンに
が青く点滅している状態で、コントローラーのアナログスティックを倒すと、ボタンに が割り当てられます。
が割り当てられます。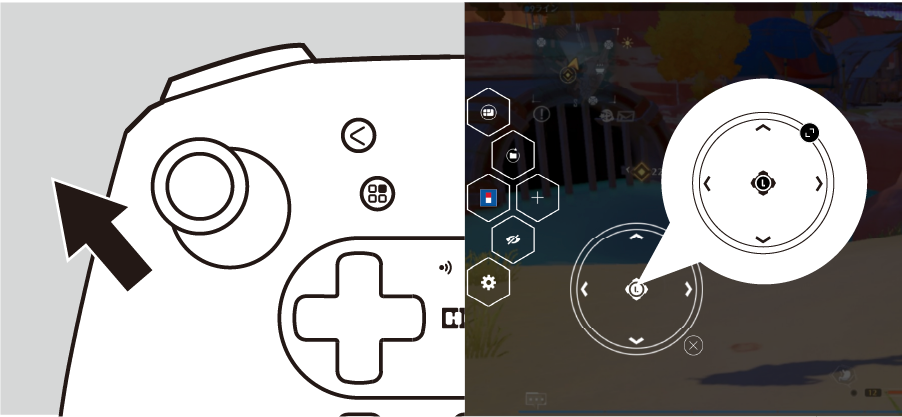
【手順4】
 をタップすると、
をタップすると、 が青く点滅します。
が青く点滅します。
【手順5】
 を配置したい位置にスライドしてください。
を配置したい位置にスライドしてください。
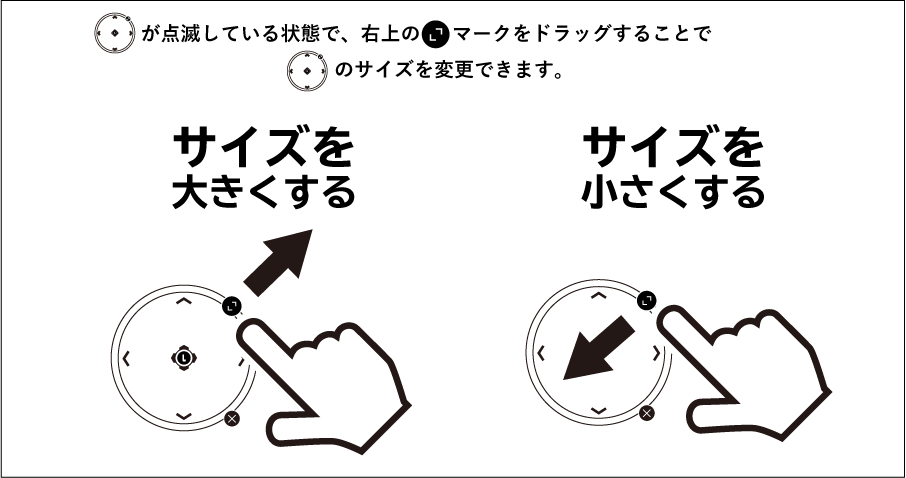
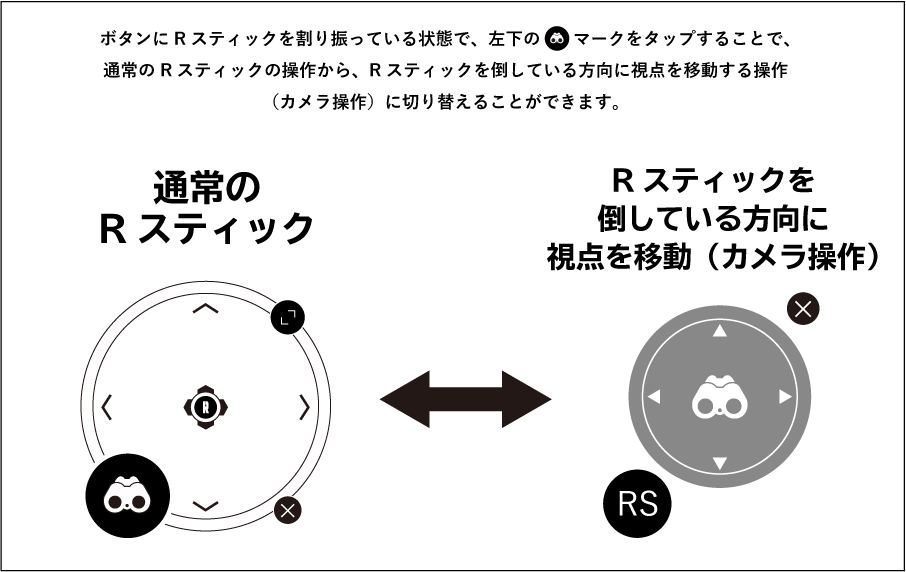
⑤設定の終了・ゲームの開始
【手順1】ボタン配置設定が完了したら、メニューボタンをタップしてください。画面左上の「戻る」をタップして、設定を終了してください。
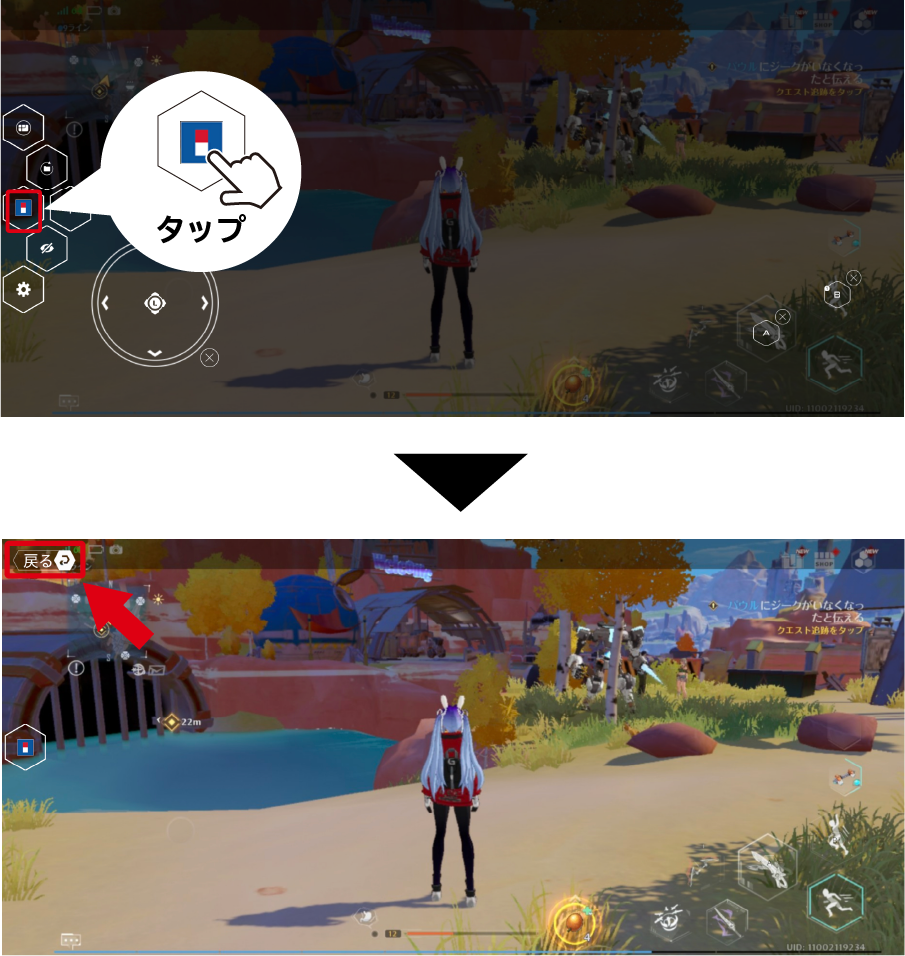
【手順2】ボタンアサインメニュー内の「適用して開始」をタップ、もしくはホームメニュー内のゲームアプリアイコンをタップで、ゲームを開始できます。
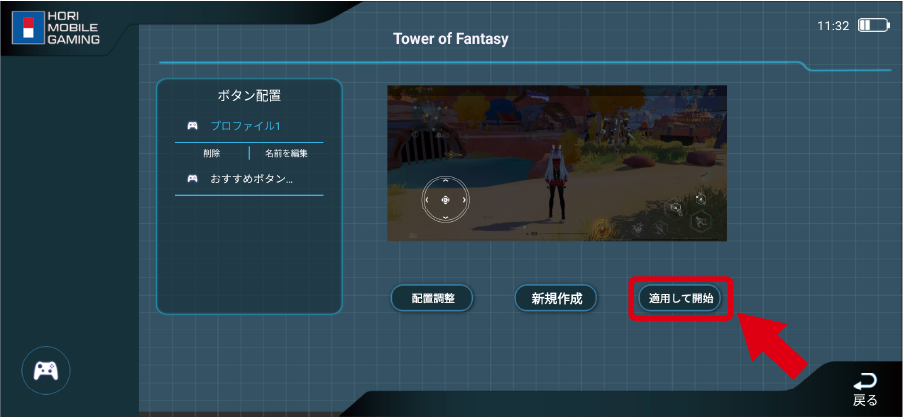
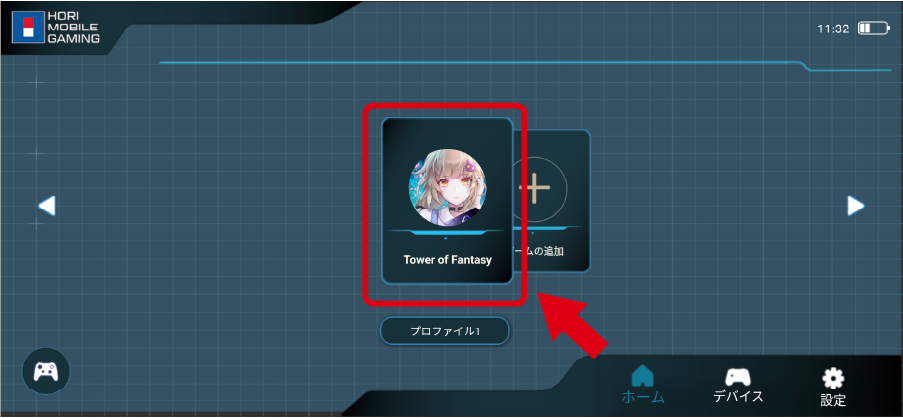
ファームウェアアップデート
本アプリでコントローラー内のファームウェアを更新することができます。
※ 以下の手順は「ワイヤレスホリパッド for Mobile Gaming」のモード切替スイッチをAPPモードに切り替え、スマートフォンとペアリングした状態で行ってください。
①APPモードでのペアリング方法
【手順1】使用前にコントローラーを充電してください。
充電方法
付属のUSBケーブルをコントローラーに接続して、PCやACアダプターなどの外部電源を介したUSB端子に接続することで充電ができます。
充電の状態は、充電LEDの状態で確認ができます。

【手順2】コントローラー裏面のモード切替スイッチを「APP」に切り替えてください。
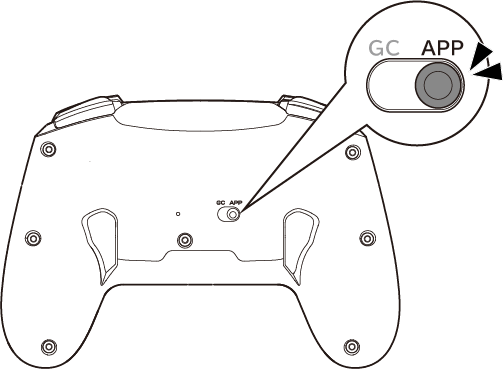
【手順3】STARTボタンを、ペアリングLEDが点灯するまで長押しします。電源がONになり、ペアリング待機状態(ペアリングLEDが赤く点滅)になります。
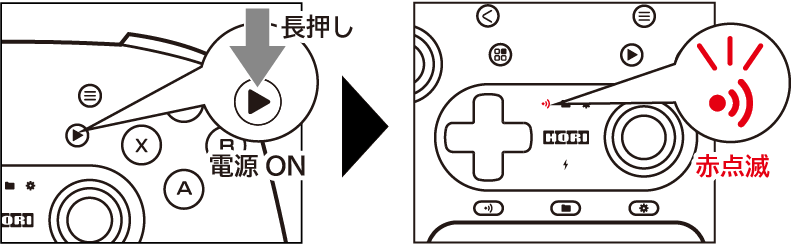
※ ペアリングLEDが消灯するまでSTARTボタンを長押しで電源がOFFになります。
※ ペアリングが未接続の場合、90秒経過で自動的に電源がOFFになります。

2.スマートフォンでの操作
【手順1】スマートフォンのホーム画面内の「設定」アイコンをタップして、設定画面を開きます。
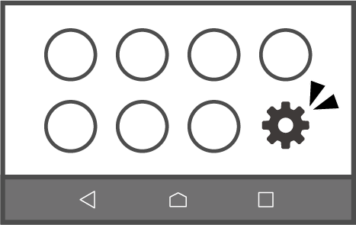
【手順2】設定画面内にある「Bluetooth®」をタップします。
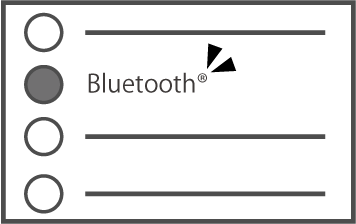
【手順3】「Bluetooth®」がオフの場合、「OFF」から「ON」に切り替えます。
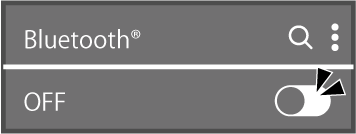
【手順4】Bluetooth®接続で使用可能な機器の一覧に「HMP002 Wireless Horipad」が表示されるので、タップします。
※2回目以降のペアリングでは、この手順は必要ありません。
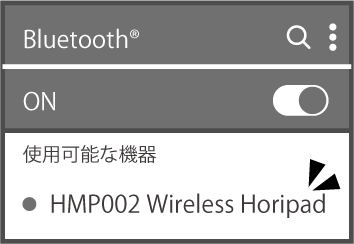
【手順5】ペアリングされた機器の欄に表示され、コントローラーのペアリングLEDが赤く点灯したらペアリング完了です。
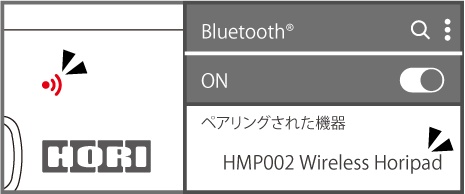

【手順1】「デバイス」をタップしてください。

【手順2】「アップデート」→「ファームウェアのアップデート」をタップしてください。
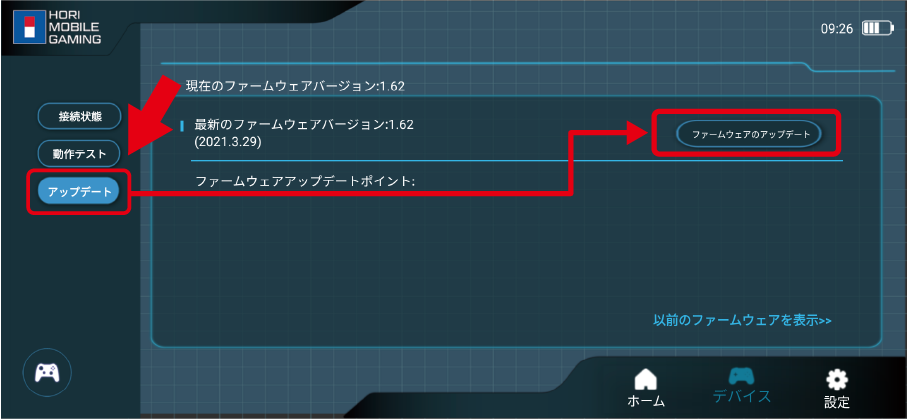
【手順3】更新データがある場合、下図のようなウィンドウが表示されます。「今すぐ更新」をタップしてください。
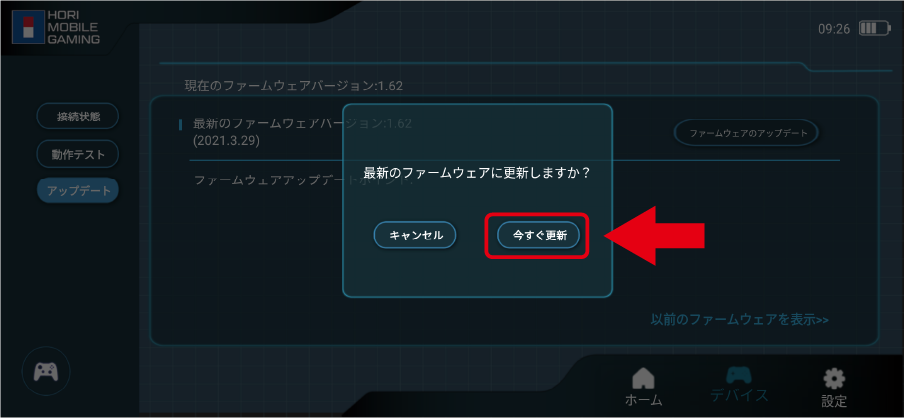
故障かな?と思ったら
下記のリンクから、本アプリと「ワイヤレスホリパッド for Mobile Gaming」についてお問い合わせの多い内容を確認できます。
● イラストと実物および実際の画面は多少異なる場合があります。
● 本品やアプリの仕様および外観は改良のため予告なく変更することがありますのでご了承ください。
● Google Play および Google Play ロゴは Google LLC の商標です。
● “Bluetooth”はBluetooth SIG, Inc.の登録商標です。
● USB Type-C はUSB Implementers Forumの商標です。
● その他、記載されている会社名、製品名は、各社の登録商標または商標です。
©Proxima Beta Pte. Ltd. ©Hotta Studio.