【 HPC-045専用 】カスタマイズアプリ「HORI Device Manager Vol.2」
バージョン:1.0.27.16
既にバージョン「1.0.27.20」および「1.0.27.17」の「HORI Device Manager Vol.2」をインストール済の方は、
お手数ではございますが一度アプリをアンインストールしていただいた上で、
上記のボタンから「1.0.27.16」をインストールいただくことで正常に動作いたします。
多大なご不便をおかけしております事、深くお詫び申し上げます。
「HORI Device Manager Vol.2」マニュアル
-基本の操作-
ホーム画面の機能
-HORI HOTAS Flight Control System & Mount for PC (Windows®11 / 10)のカスタマイズ-
プロファイル選択画面の機能
スティックをカスタマイズする
スロットルをカスタマイズする
ホーム画面の機能
「HORI Device Manager Vol.2」を起動すると以下のような画面が表示されます。
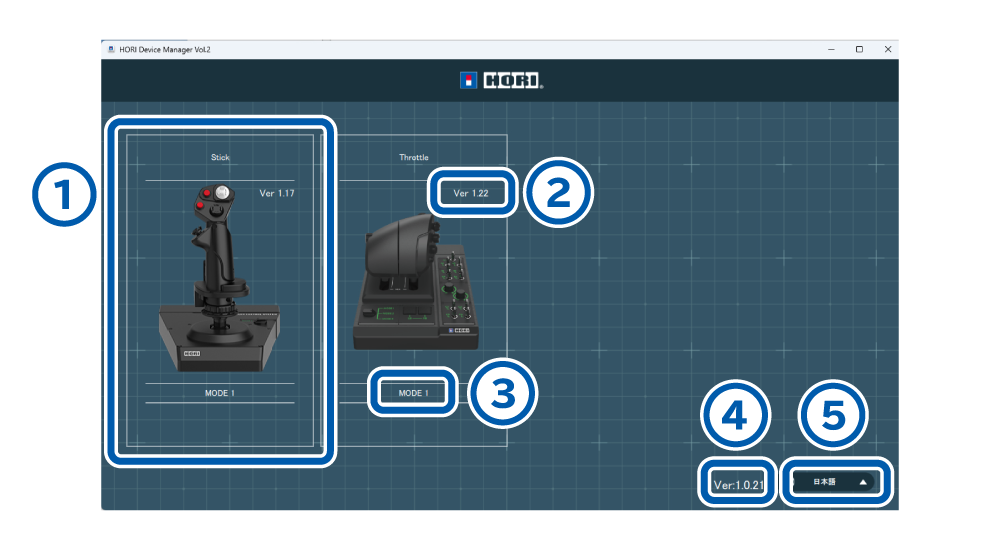
① 接続中デバイス
本アプリに対応する製品を接続するとデバイスが表示されます。
設定を行いたいデバイスをクリックすると、プロファイル選択画面に進みます。
② デバイスのファームウェアバージョン
デバイスの現在のファームウェアバージョンが表示されます。
本アプリを使用して製品のファームウェアアップデートを行うことができます。
ファームウェアのアップデートがある場合は、デバイス設定画面に進む前にポップアップが表示されますので、更新を行ってください。
ファームウェアアップデートがうまくいかない場合はこちらをご確認ください。
③ デバイス接続時のプロファイル
デバイスを接続した時点のプロファイルが表示されます。
※ 接続後にプロファイルを切り替えても、APPの表示は変更されません。
④ アプリのバージョン
「HORI Device Manager Vol.2」の現在のバージョンが表示されます。
アプリのアップデートがある場合は、弊社ホームページおよびSNSで告知されますので、定期的にご確認ください。
⑤ 言語設定
「HORI Device Manager Vol.2」内の表示を、以下の言語に変更することができます。
英語 / フランス語 / ドイツ語 / イタリア語 / スペイン語 / 日本語 / 簡体字 / 繁体字 / 韓国語 / ロシア語 / チェコ語
HORI HOTAS Flight Control System & Mount for PC (Windows®11 / 10)のカスタマイズ
プロファイル選択画面の機能
接続中デバイスを選択すると以下のような画面が表示されます。
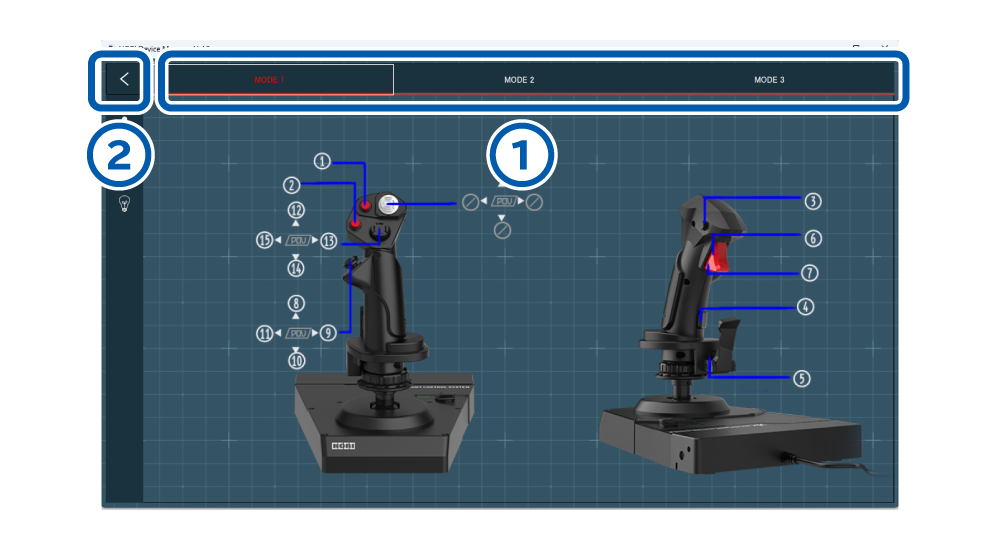
① プロファイル選択
左から順に、デバイス側「プロファイル切替ダイヤル」のMODE1~3に紐づいています。
各プロファイルをクリックすると以下の項目が表示されます。
・編集 : 各種機能の設定を編集する
・名前を変更 : プロファイルの名称を変更する
・デフォルトに戻す : 各種機能の設定を初期化する
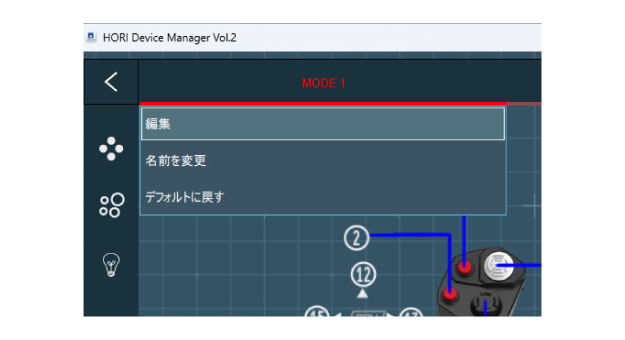
② 戻る
クリックすると1つ前の画面に戻ります。
スティックをカスタマイズする
設定の編集を行う際は、編集中のプロファイルに合わせてデバイス側「プロファイル切替ダイヤル」のMODEを切り替えてください。
※ 「プロファイル切替ダイヤル」が違うプロファイルになっていると、動作確認を行う際、編集しているプロファイルの動作になりません。
本アプリで、スティックの以下の機能をカスタマイズすることができます。
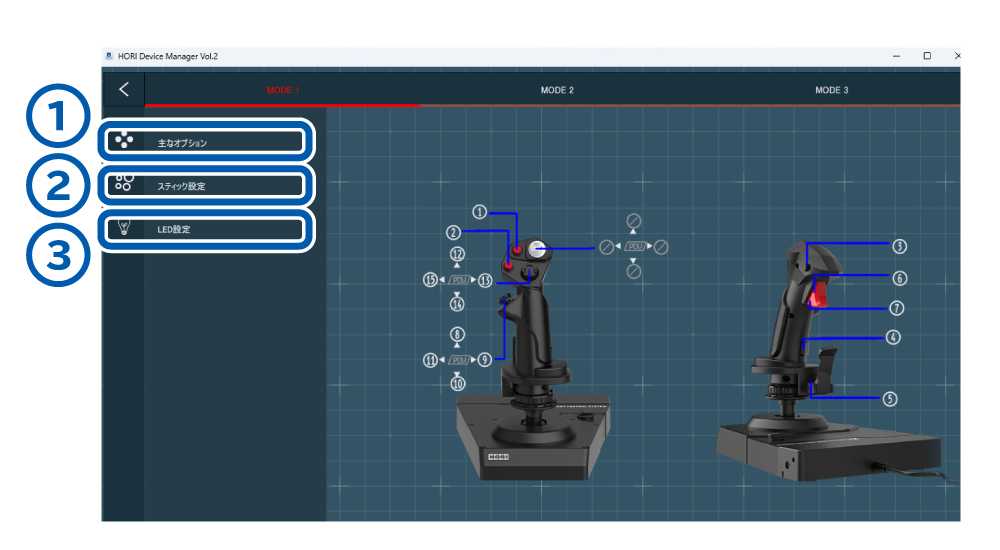
① 主なオプション
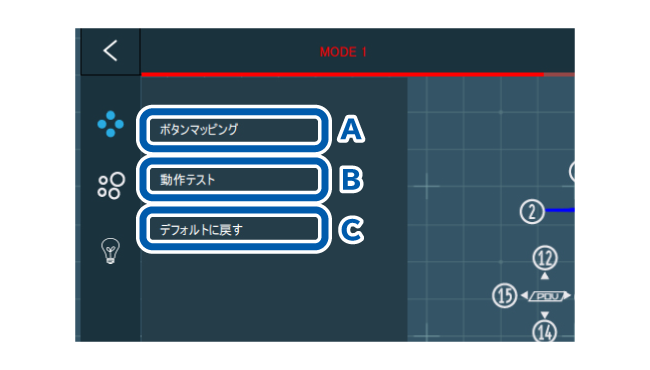
A: ボタンマッピング
各ボタンに1~最大45の数字(機能)を割り当てて設定します。
割り当てを変更したいボタンの数字をクリックすると、割り当てることができる他の数字が表示されます。
「POV」の表示があるボタンは、「POV」を割り当てることができます。
「POV」が割り当てられたボタンは〇斜線の状態となります。
「WARTHUNDER」のボタンマッピング表を公開しております。設定の際にご参照ください。
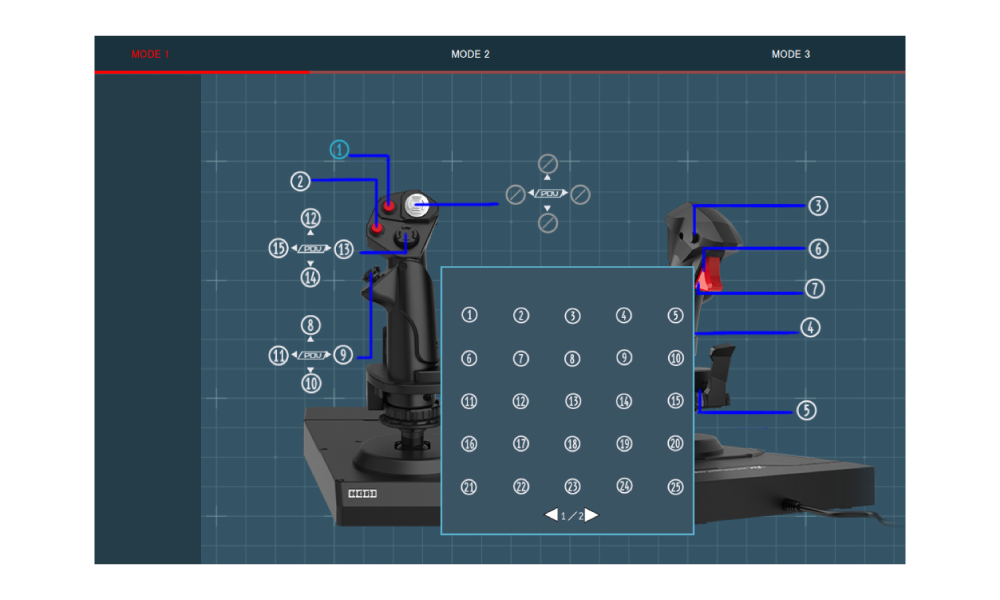
B: 動作テスト
スティックを操作することで、各ボタンの反応を確認できます。
C: デフォルトに戻す
ボタン割り当てが初期化されます。
② スティック設定
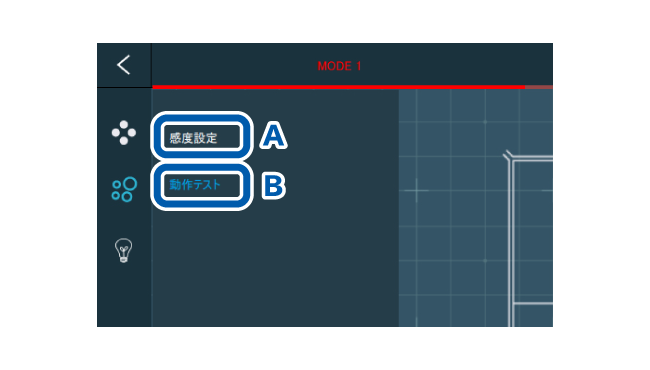
A: 感度設定
スティックの以下の機能を設定できます。
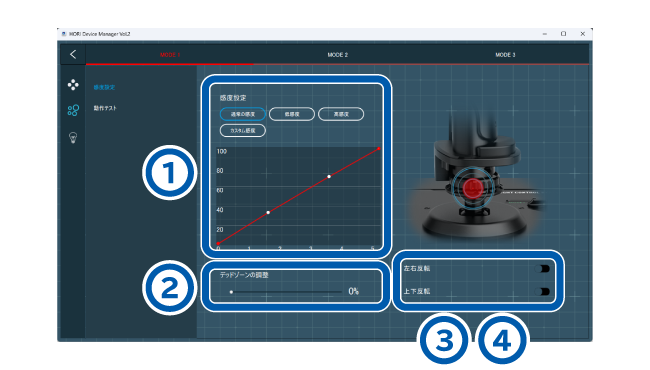
① コントロール軸の入力感度 : コントロール軸の入力感度を「通常」「低感度」「高感度」「カスタム感度」の4つから選択できます。カスタム感度を選択した場合は、グラフの白い2点を調整して設定します。(白い点をクリックし赤点に変わってから、赤点の近くをクリックした状態で移動させることで調整できます)
② コントロール軸のデッドゾーン : コントロール軸のデッドゾーンを0%~100%までで調整できます。マウスで白い点を動かして設定します。
③ コントロール軸の左右反転 : オンにするとコントロール軸の左右が反転します。
④ コントロール軸の上下反転 : オンにするとコントロール軸の上下が反転します。
B: 動作テスト
スティックを操作することで、以下の軸の入力を確認できます。

① コントロール軸
② ラダー軸
③ LED設定
LED輝度の調整
デバイスのLED輝度を5段階で変更できます。
マウスで白い点を動かして設定します。(左)消灯 ~ 明るい(右)
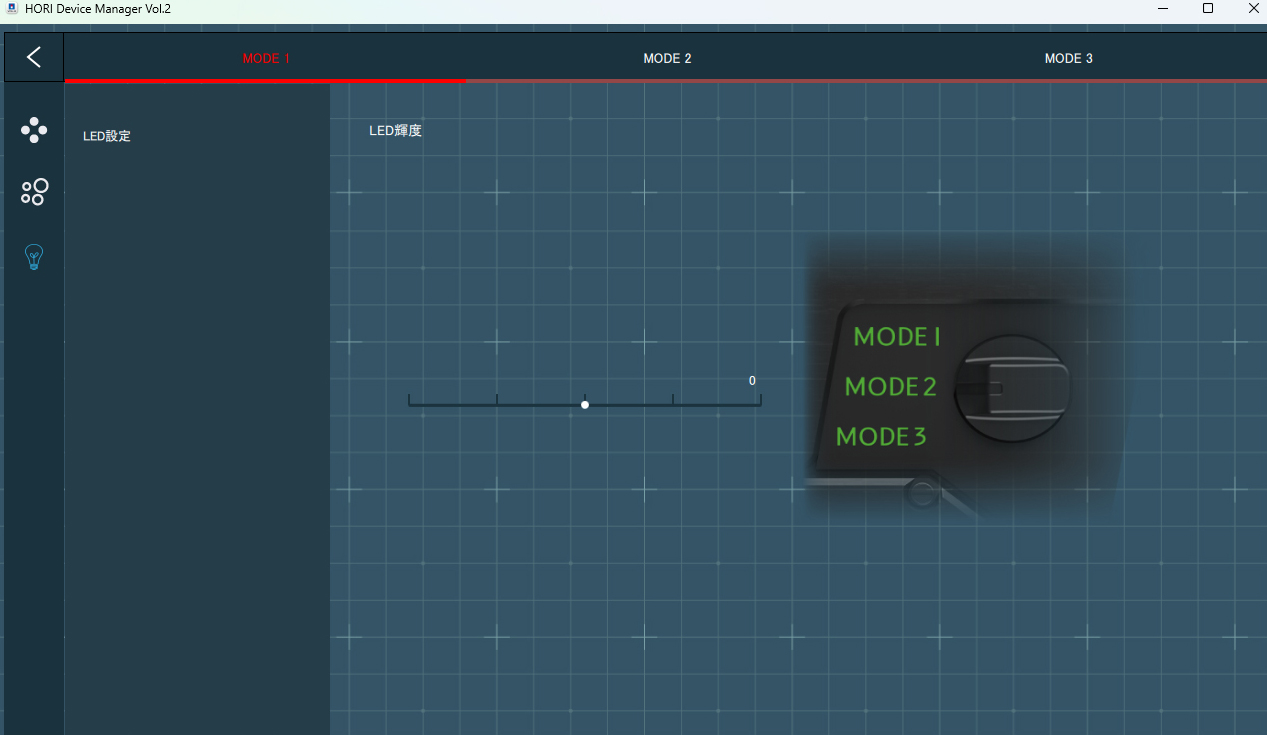
スロットルをカスタマイズする
設定の編集を行う際は、編集中のプロファイルに合わせてデバイス側「プロファイル切替ダイヤル」のMODEを切り替えてください。
※ 「プロファイル切替ダイヤル」が違うプロファイルになっていると、動作確認を行う際、編集しているプロファイルの動作になりません。
本アプリで、スロットルの以下の機能をカスタマイズすることができます。
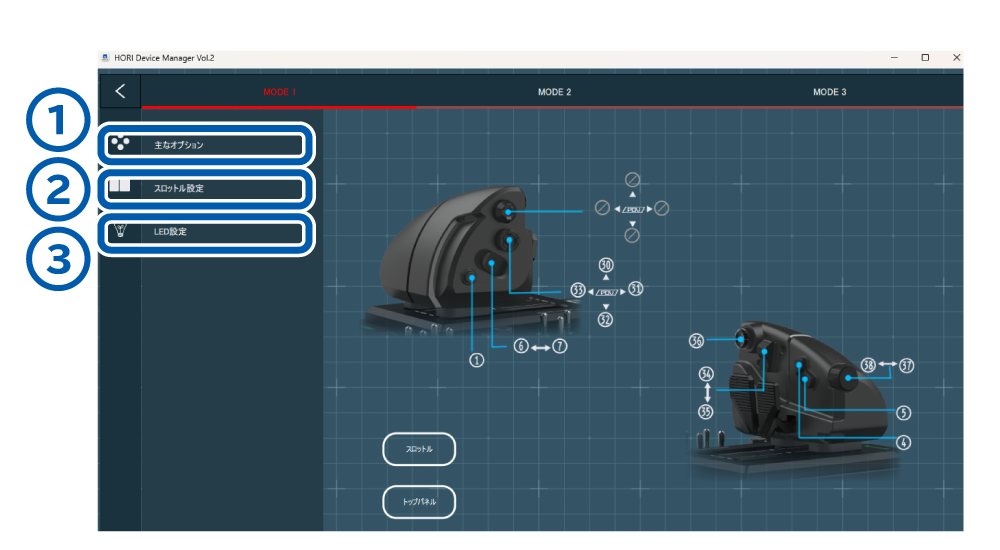
① 主なオプション
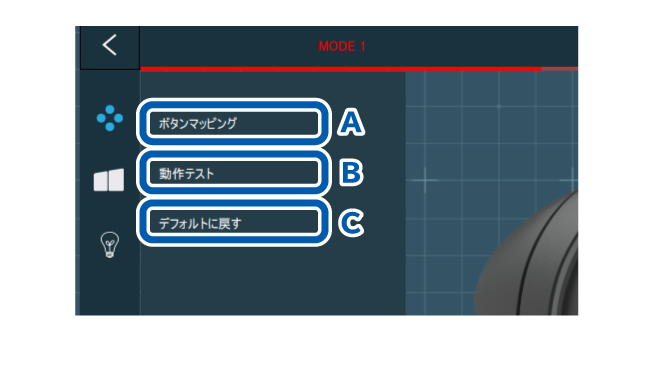
A: ボタンマッピング
各ボタンに1~最大126の数字(機能)を割り当てて設定します。
割り当てを変更したいボタンの数字をクリックすると、割り当てることができる他の数字が表示されます。
「POV」の表示があるボタンは、「POV」を割り当てることができます。
「POV」が割り当てられたボタンは〇斜線の状態となります。
スロットルは、表示範囲が「スロットル」と「トップパネル」に分かれています。左下の表示をクリックして切り替えてください。
「WARTHUNDER」のボタンマッピング表を公開しております。設定の際にご参照ください。
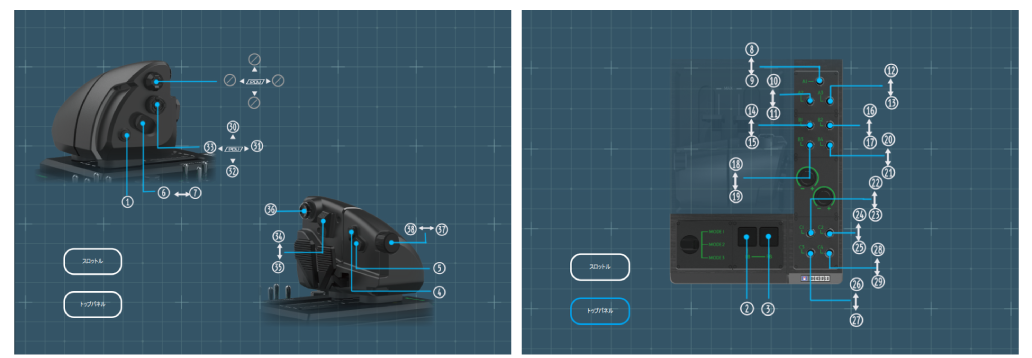
B: 動作テスト
スロットルを操作することで、各ボタンの反応を確認できます。
C: デフォルトに戻す
ボタン割り当てが初期化されます。
② スロットル設定
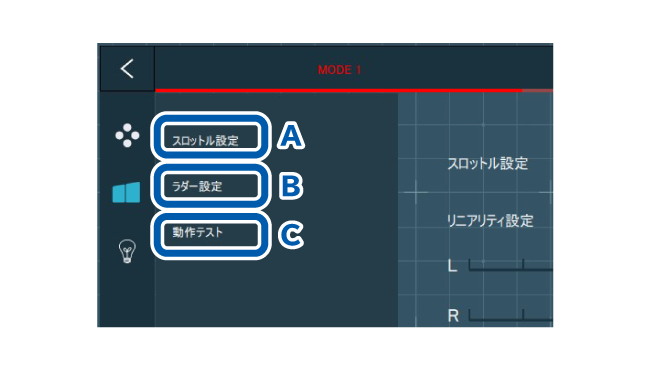
A: スロットル設定
スロットルの以下の機能を設定できます。
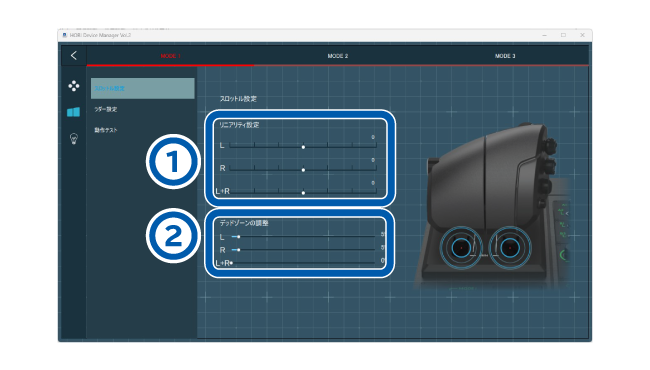
① スロットル軸の入力感度 : スロットル軸の入力感度を7段階で変更できます。マウスで白い点を動かして設定します。(左)低感度 ~ 高感度(右)
② スロットル軸のデッドゾーン : スロットル軸のデッドゾーンを0%~100%までで調整できます。マウスで白い点を動かして設定します。
B: ラダー設定
スロットルの以下の機能を設定できます。
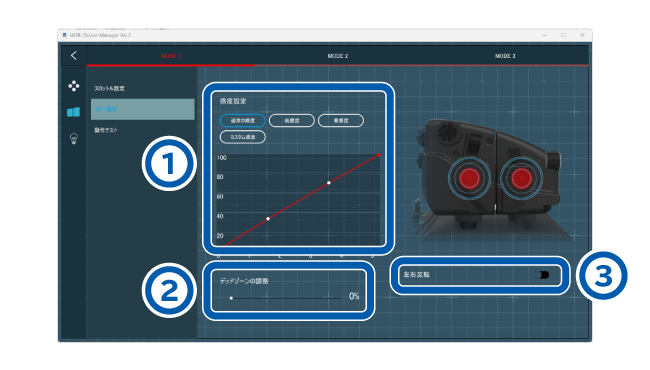
① ラダー軸の入力感度 : ラダー軸の入力感度を「通常」「低感度」「高感度」「カスタム感度」の4つから選択できます。カスタム感度を選択した場合は、グラフの白い2点を調整して設定します。(白い点をクリックし赤点に変わってから、赤点の近くをクリックした状態で移動させることで調整できます)
② ラダー軸のデッドゾーン : ラダー軸のデッドゾーンを0%~100%までで調整できます。マウスで白い点を動かして設定します。
③ ラダー軸の左右反転 : オンにするとラダー軸の左右が反転します。
C: 動作テスト
スロットルを操作することで、以下の軸の入力を確認できます。
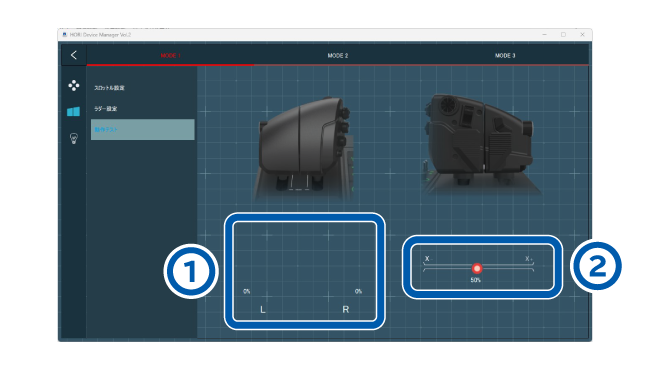
① スロットル軸
② ラダー軸
③ LED設定
LED輝度の調整
デバイスのLED輝度を5段階で変更できます。
マウスで白い点を動かして設定します。(左)消灯 ~ 明るい(右)
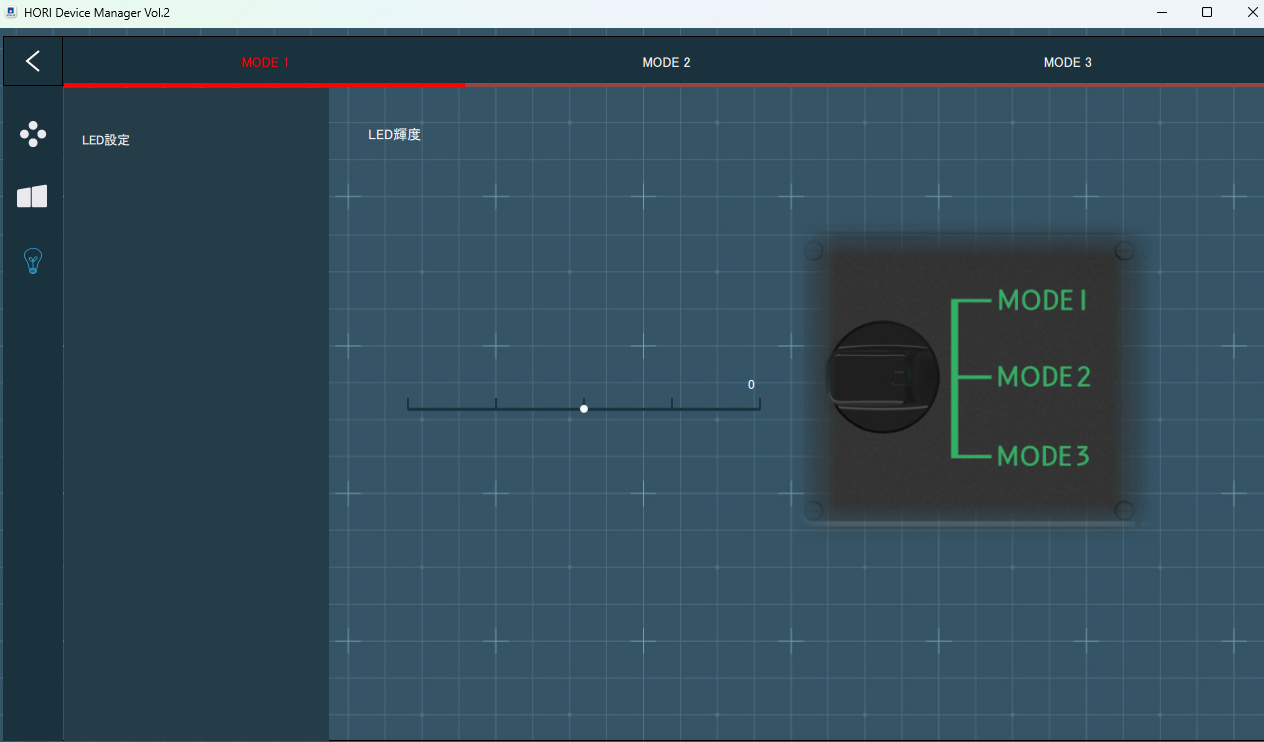
故障かな?と思ったら
下記のリンクから、本アプリと「HORI HOTAS Flight Control System & Mount for PC (Windows®11 / 10)」についてお問い合わせの多い内容を確認できます。
● イラストと実物および実際の画面は多少異なる場合があります。
● 本品やアプリの仕様および外観は改良のため予告なく変更することがありますのでご了承ください。
● その他、記載されている会社名、製品名は、各社の登録商標または商標です。