PlayStation®5対応製品
※ 画像と異なるカラーの製品でも、同様の方法となります。
「ホリゲーミングヘッドセット スタンダード for PlayStation®5, PlayStation®4, PC」の場合
ヘッドホンから音が出ない場合
① プラグがしっかり差し込まれていることをご確認ください。
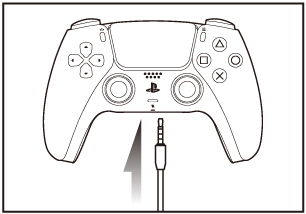
② ヘッドセット背面の音量調節ダイヤルで、ヘッドホンの音量が上がっていることをご確認ください。
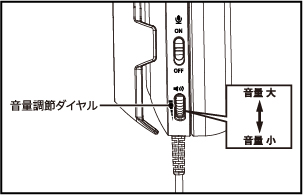
③ PlayStation®5本体のホーム画面で方向キー(上)を押し、[設定]を選択→[サウンド]→[音声出力]で各種設定をご確認ください。
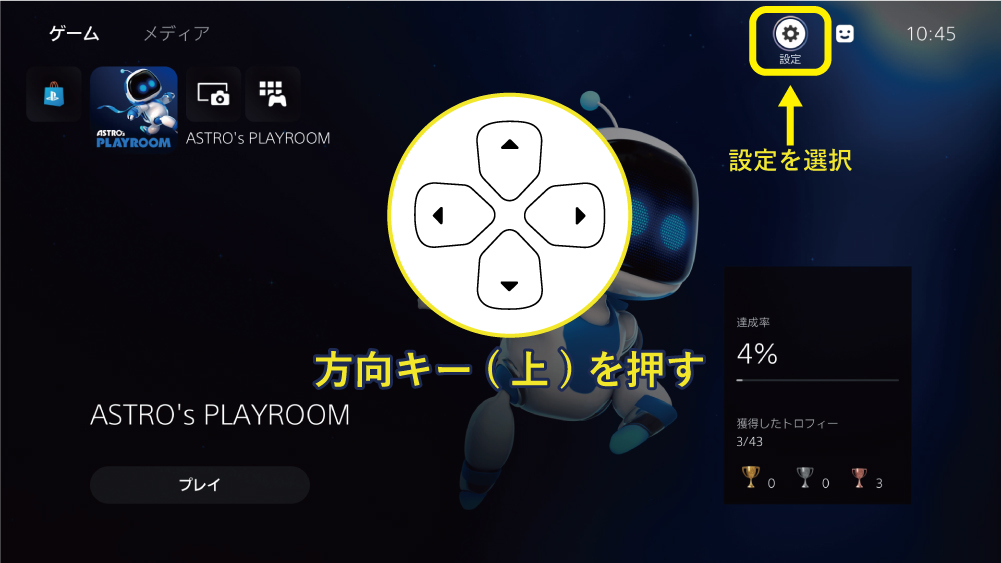
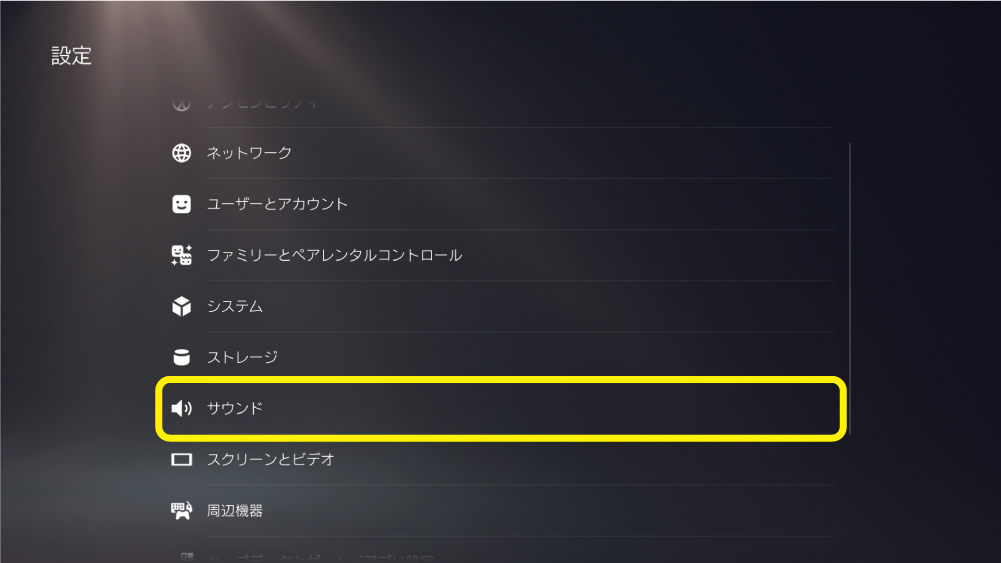
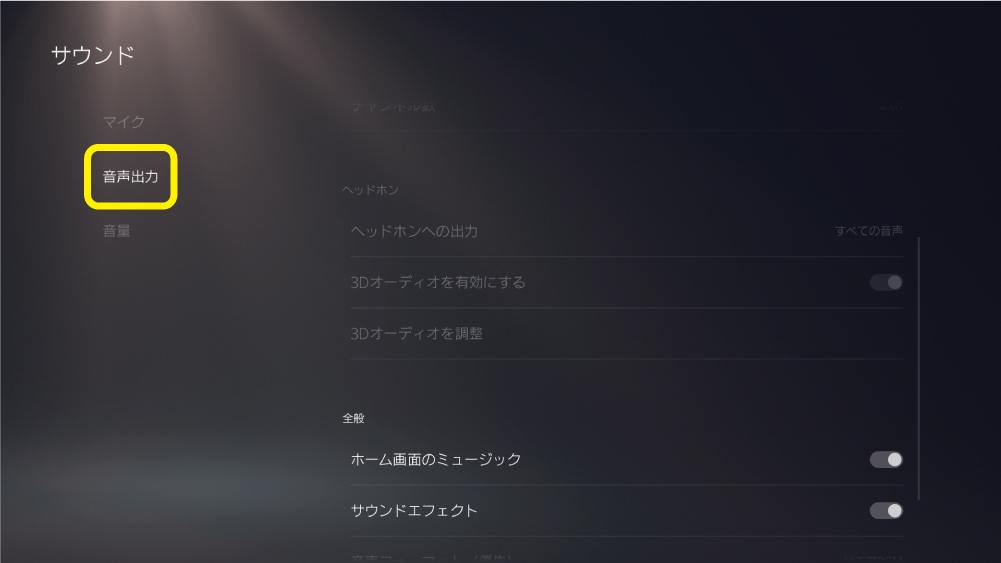
・[音量(ヘッドホン)]で音量が上がっているか
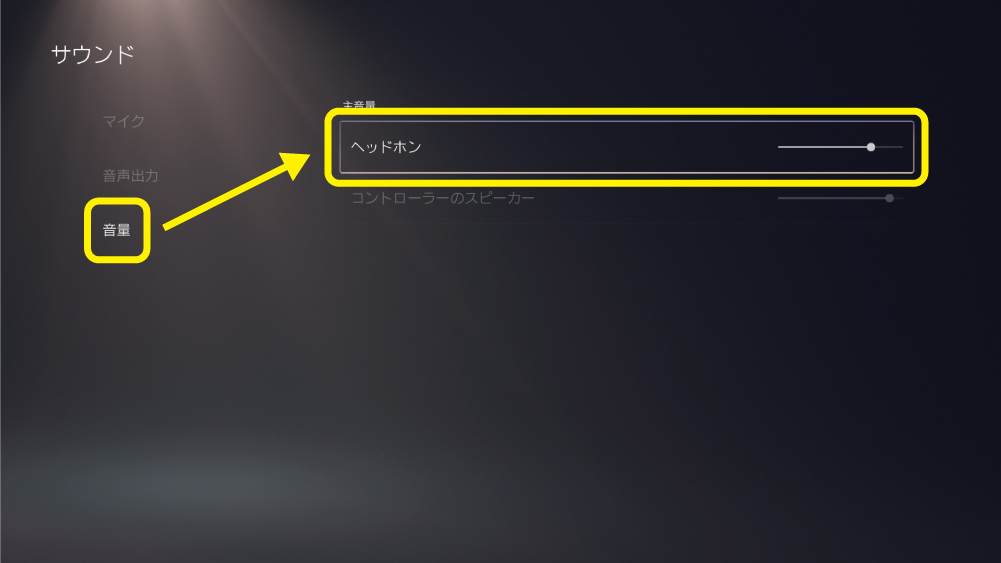
・[音声出力]から[出力機器]が[コントローラーのヘッドセット]になっているか
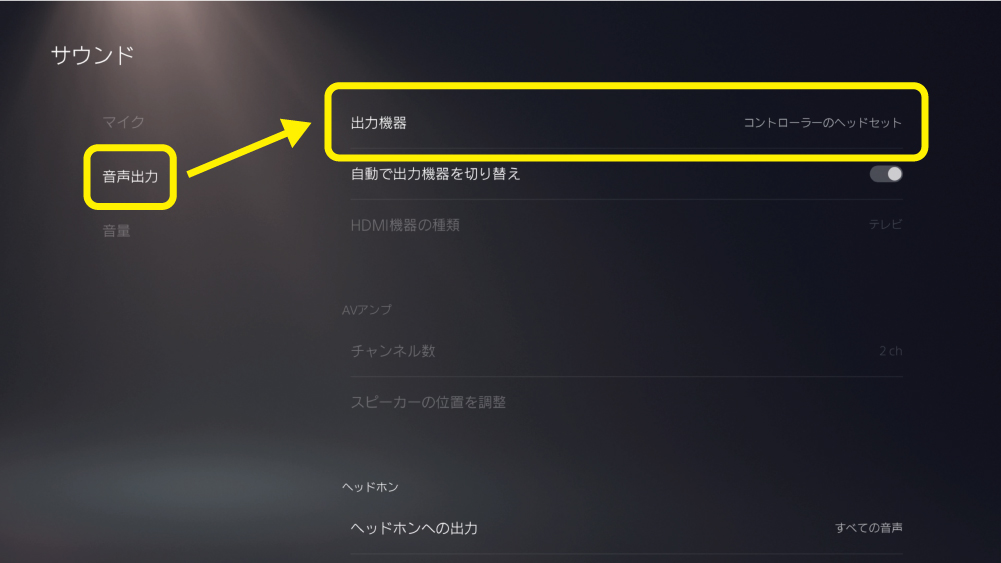
・[ヘッドホンへの出力]で[すべての音声]を選択しているか
(チャット音声のみの場合は[チャット音声]を選択してください。)
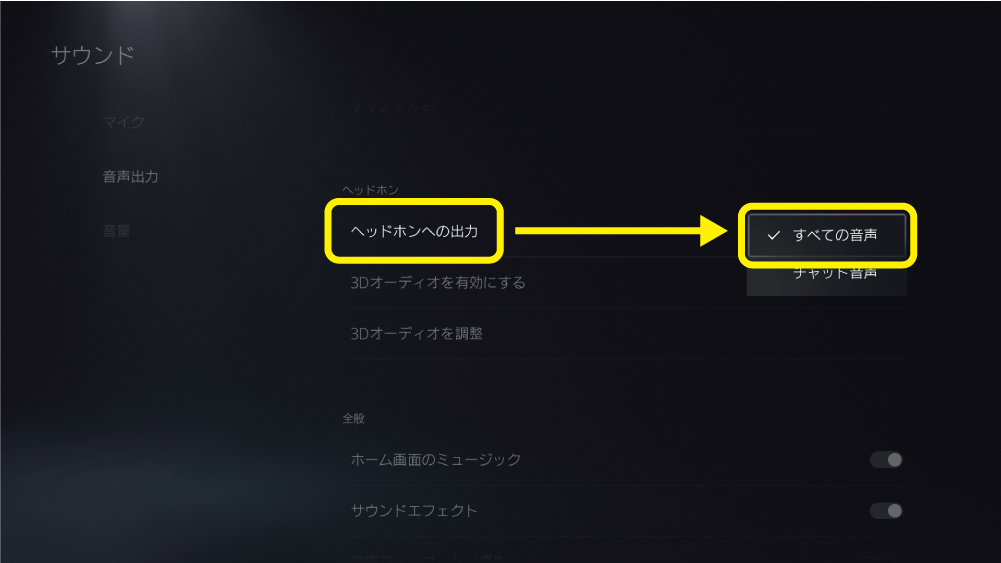
④ その他機器およびソフトの設定がある場合はそちらもご確認ください。
相手に声が伝わらない・ボイスチャットができない場合
① プラグがしっかり差し込まれていることをご確認ください。
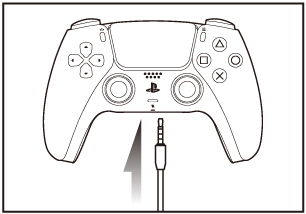
② マイクの表側が口の方向に向いているかご確認ください。
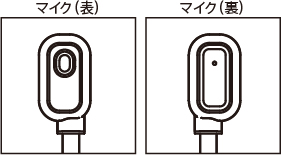
③ ヘッドセット背面のマイクON/OFFスイッチがONになっていることを確認してください。
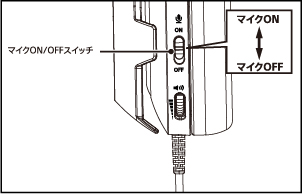
⑤ PlayStation®5本体のホーム画面で方向キー(上)を押し、[設定]を選択→[サウンド]→[音声出力]で各種設定をご確認ください。
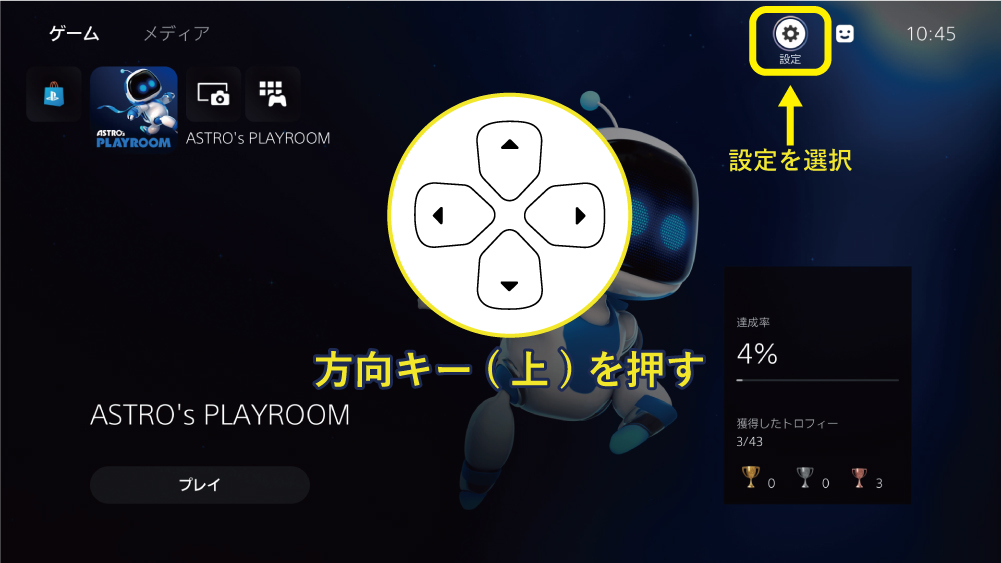
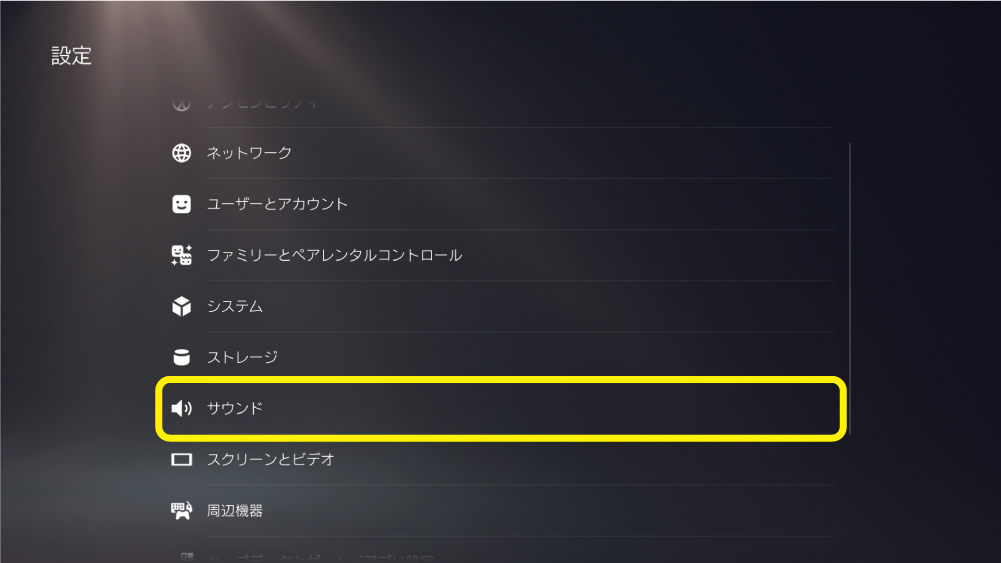
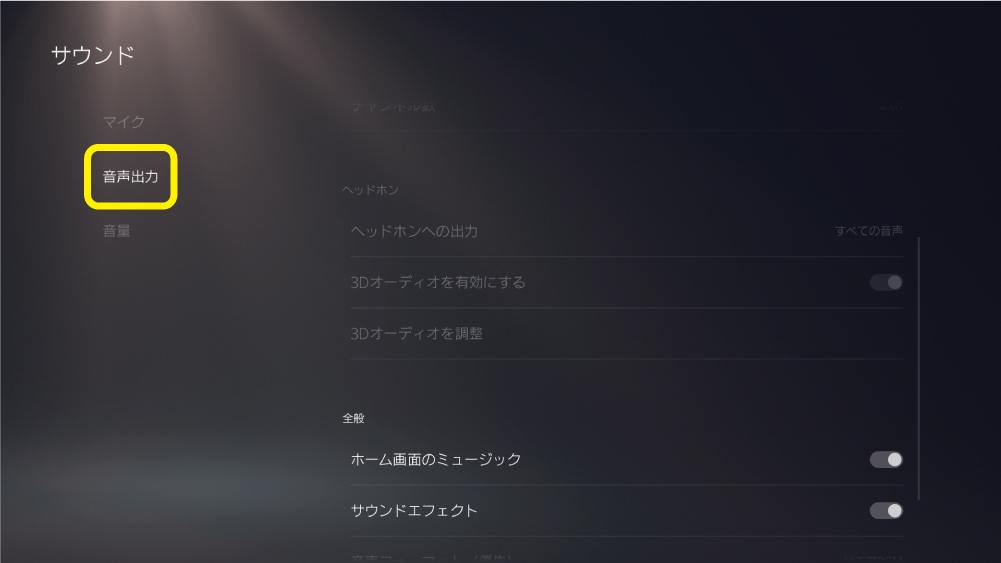
・[マイク]から[マイクレベルを調整]でマイクレベルを調整してあるか
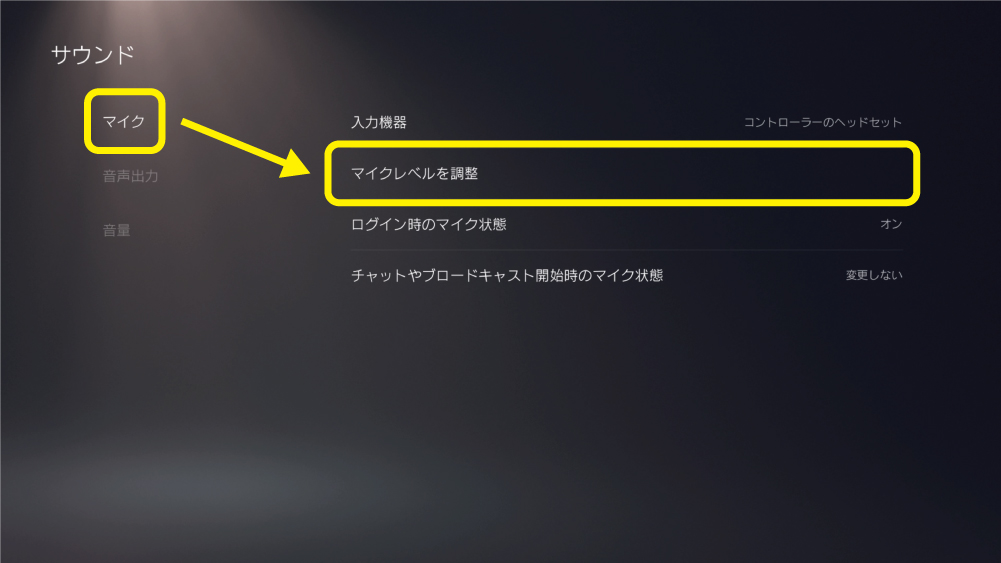
・[マイク]から[入力機器]が[コントローラーのヘッドセット]になっているか
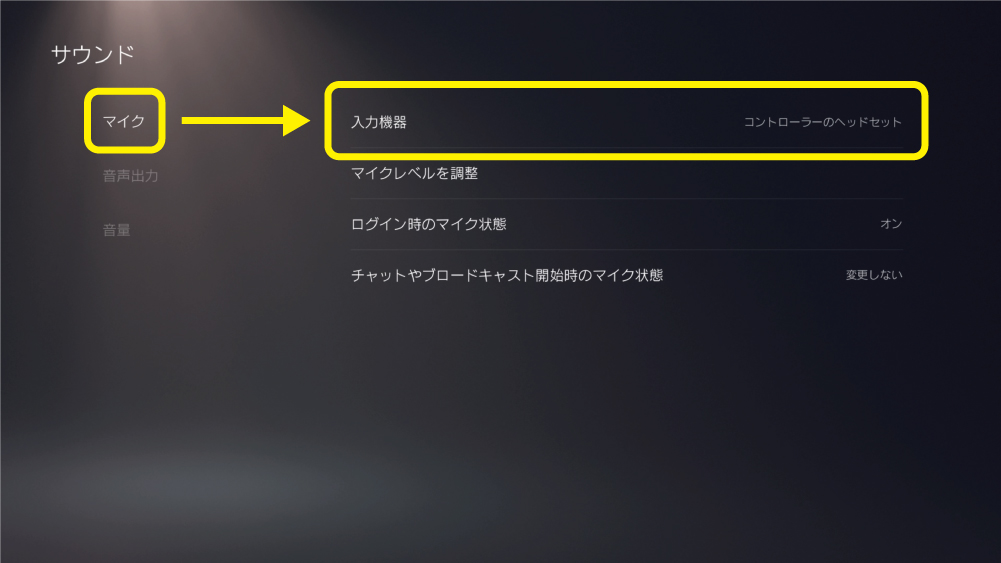
⑥ その他機器およびソフトの設定がある場合はそちらもご確認ください。
上記の方法を試しても解決できない場合
弊社商品サポートセンターへお問い合わせいただくか、商品修理お申込みフォームより修理をお申込みください。
「ホリゲーミングヘッドセット インイヤー for PlayStation®5, PlayStation®4, PC」の場合
ヘッドホンから音が出ない場合
① プラグがしっかり差し込まれていることをご確認ください。
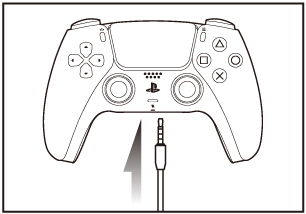
② インラインリモコンで、ヘッドホンの音量が上がっていることをご確認ください。
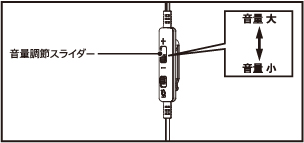
③ PlayStation®5本体のホーム画面で方向キー(上)を押し、[設定]を選択→[サウンド]→[音声出力]で各種設定をご確認ください。
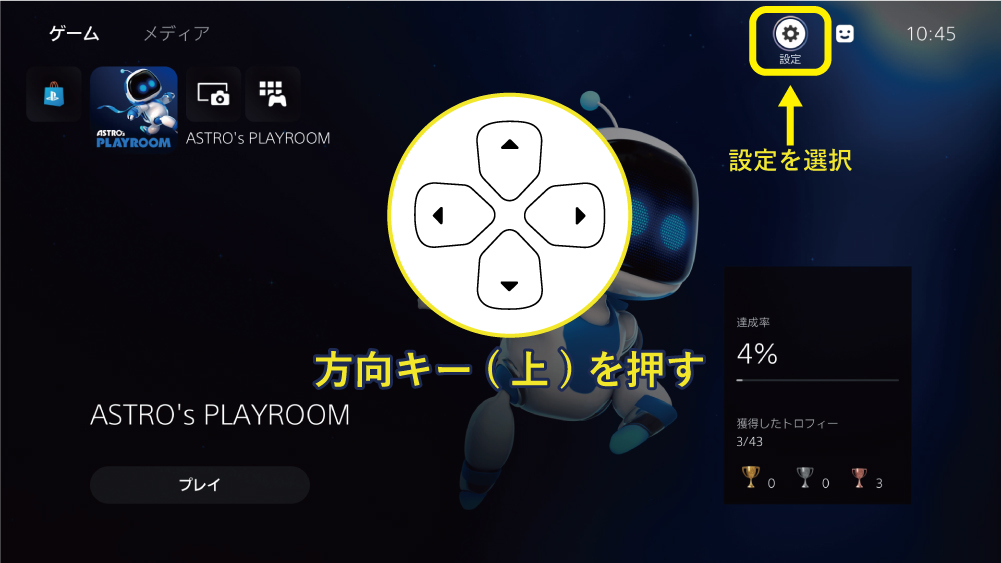
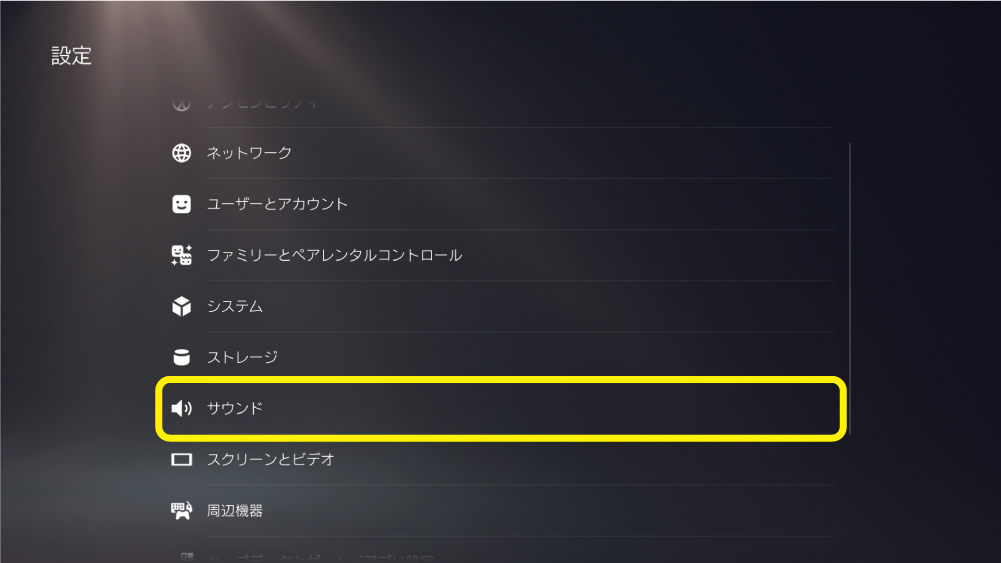
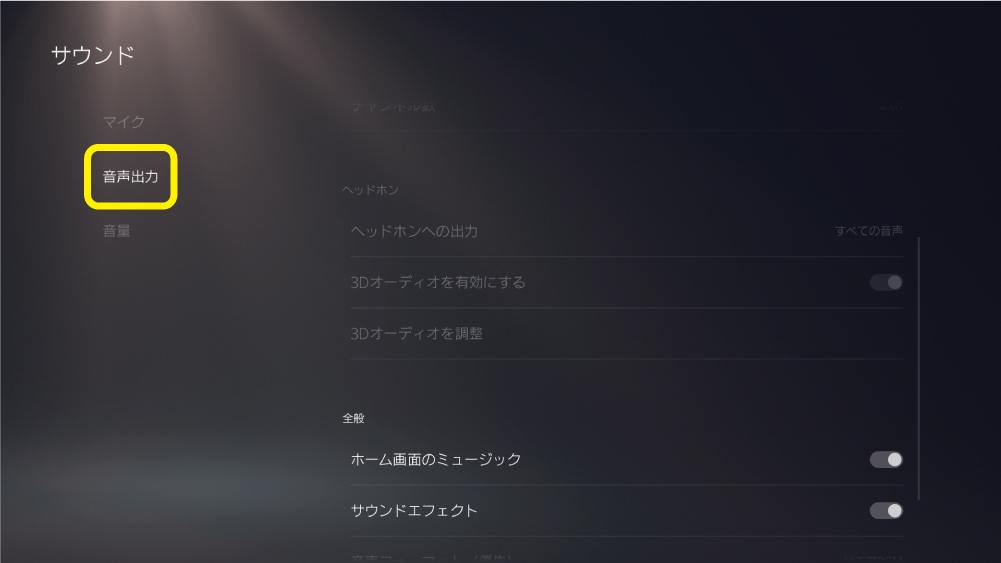
・[音量(ヘッドホン)]で音量が上がっているか
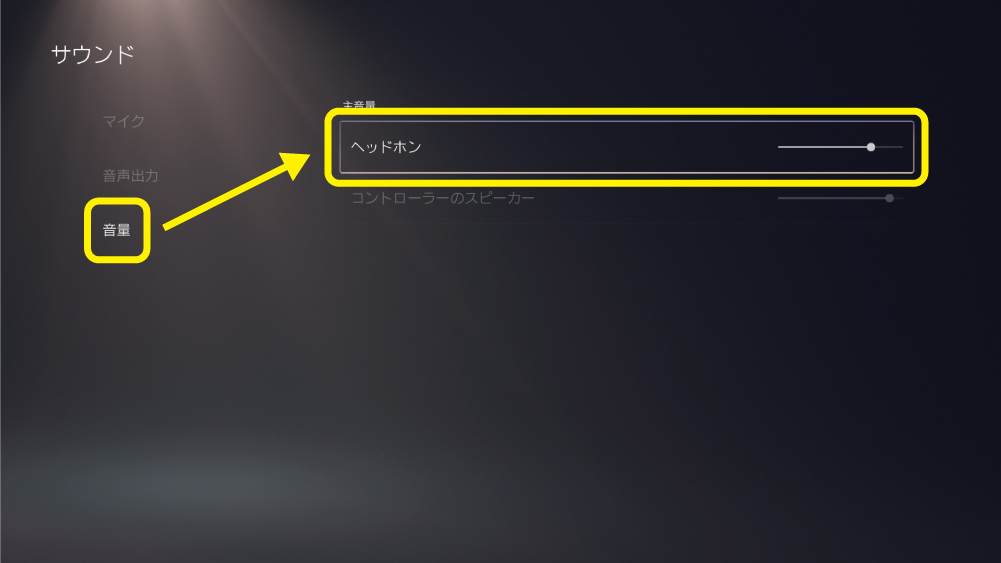
・[音声出力]から[出力機器]が[コントローラーのヘッドセット]になっているか
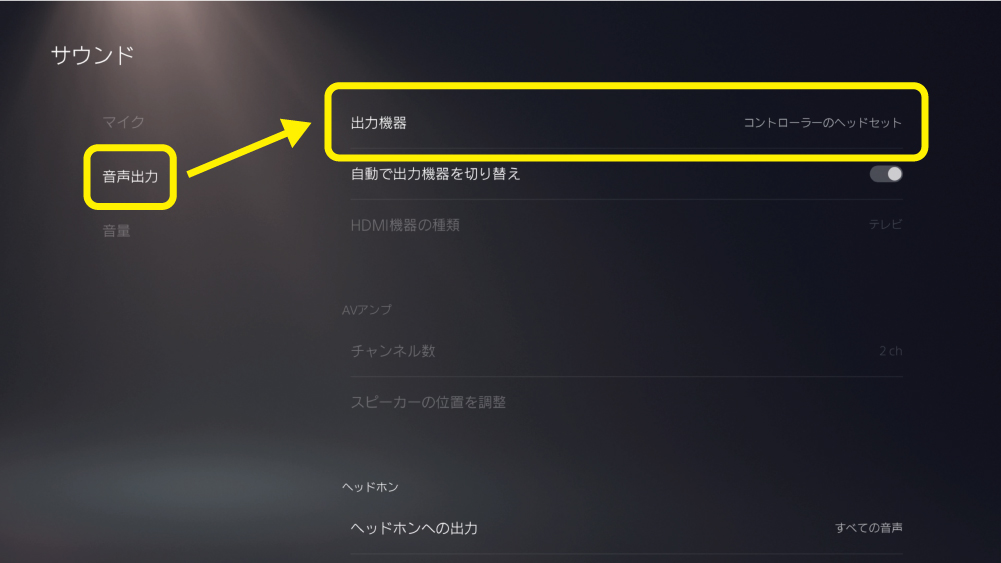
・[ヘッドホンへの出力]で[すべての音声]を選択しているか
(チャット音声のみの場合は[チャット音声]を選択してください。)
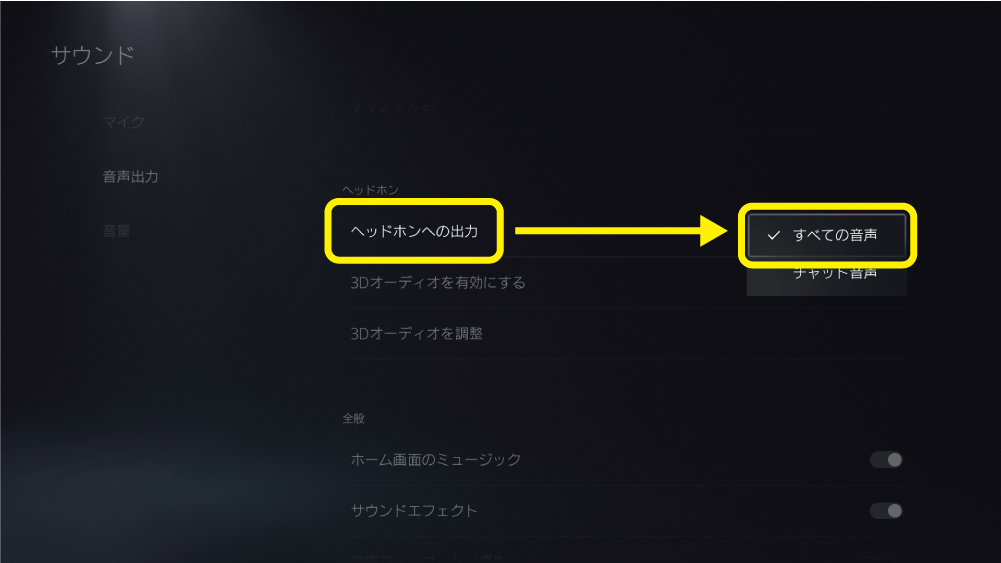
④ その他機器およびソフトの設定がある場合はそちらもご確認ください。
相手に声が伝わらない・ボイスチャットができない場合
① プラグがしっかり差し込まれていることをご確認ください。
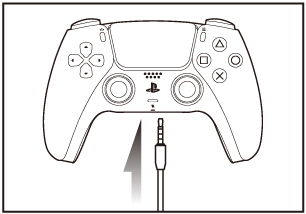
② マイクの表側が口の方向に向いているかご確認ください。
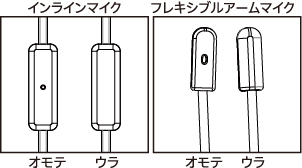
③ インラインリモコンのマイクON/OFFスイッチがONになっていることを確認してください。
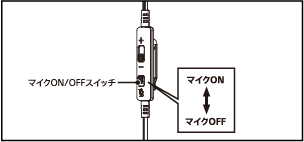
④ マイクがしっかり奥まで差し込まれているかご確認ください。
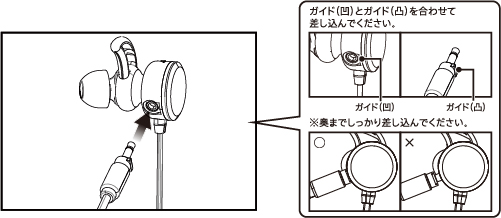
⑤ PlayStation®5本体のホーム画面で方向キー(上)を押し、[設定]を選択→[サウンド]→[音声出力]で各種設定をご確認ください。
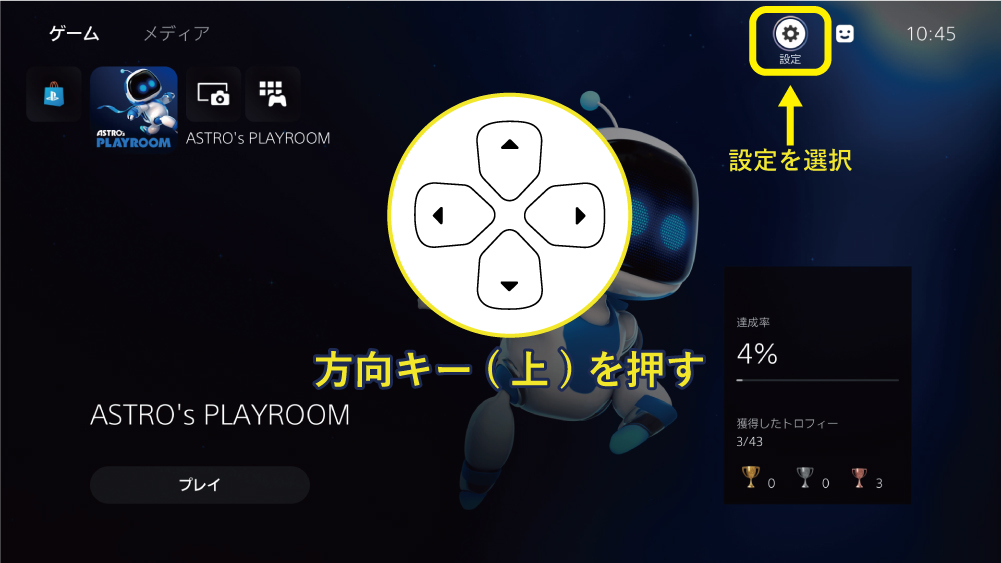
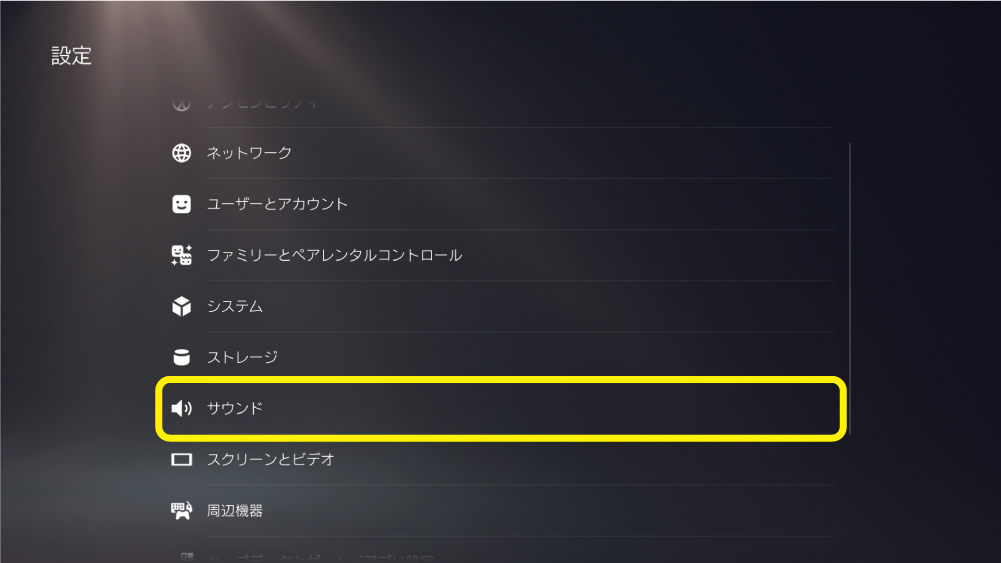
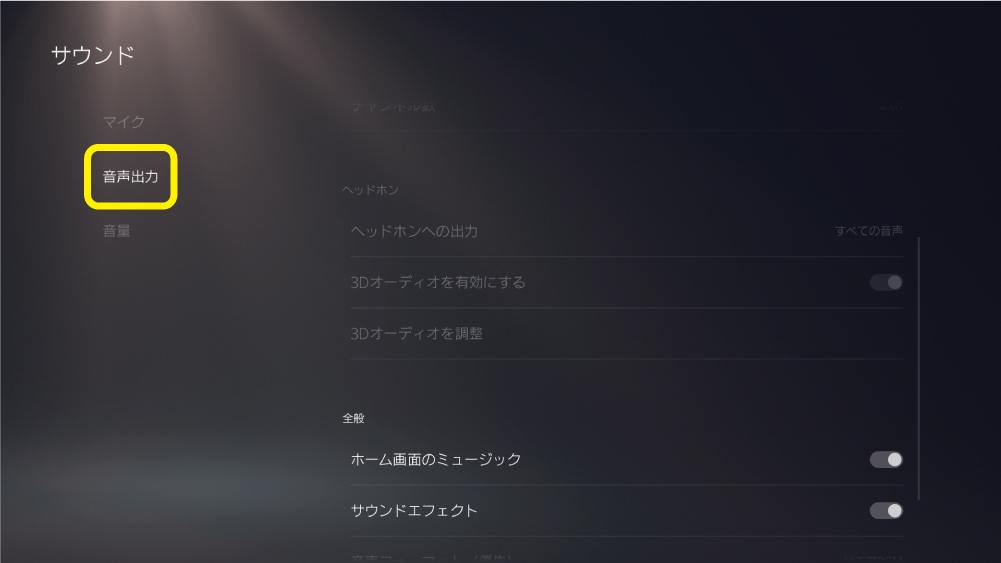
・[マイク]から[マイクレベルを調整]でマイクレベルを調整してあるか
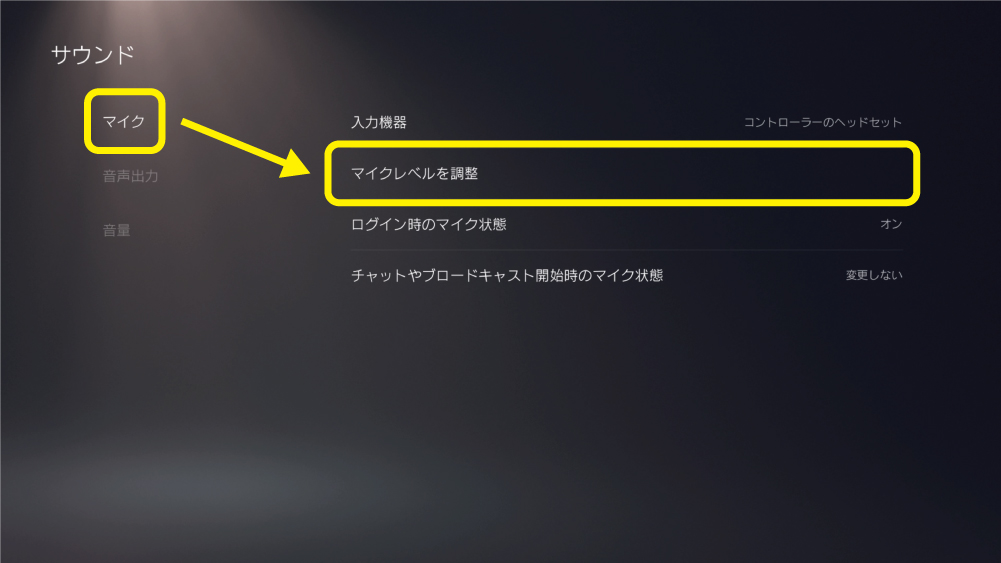
・[マイク]から[入力機器]が[コントローラーのヘッドセット]になっているか
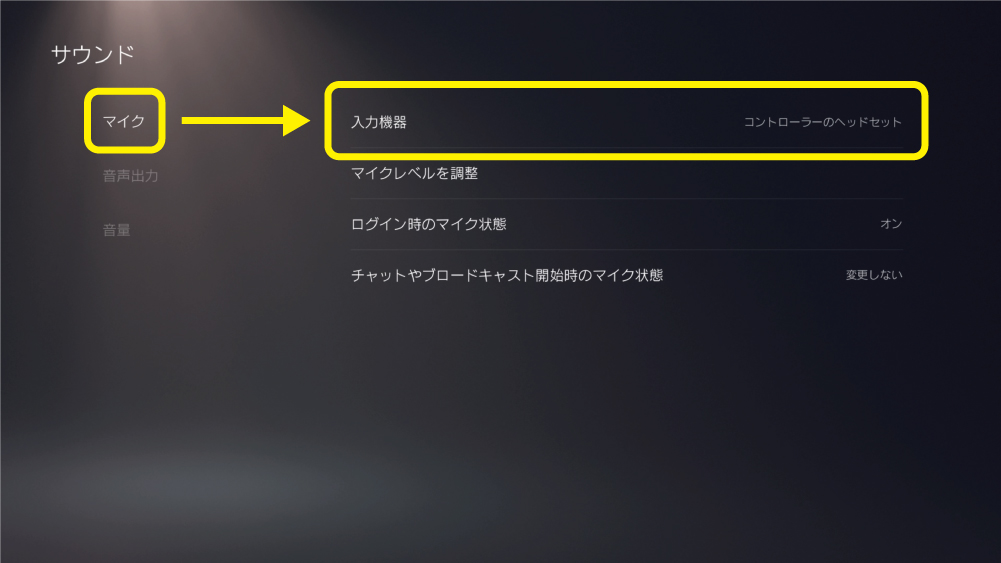
⑥ その他機器およびソフトの設定がある場合はそちらもご確認ください。
上記の方法を試しても解決できない場合
弊社商品サポートセンターへお問い合わせいただくか、商品修理お申込みフォームより修理をお申込みください。
 トピックス
「ホリ ゲーミングヘッドセット」シリーズで、ボイスチャットが上手くできない場合の対処法
トピックス
「ホリ ゲーミングヘッドセット」シリーズで、ボイスチャットが上手くできない場合の対処法