TAC Software ダウンロード・導入方法
対応OS:Windows10/8.1/8/7
1.上記の[Download]をクリックしてTAC Softwareをダウンロードし、「TAC Software setup_ALL.exe」を実行してください。
プログラムのセットアップ用ウィザードが表示されますので指示に従いインストールしてください。
※デスクトップにアイコンを表示したい場合は[Create a desktop icon]にチェックを入れてください。
スタートメニューにソフトウェアを表示させたい場合は[Create a Quick Launch icon]にチェックを入れてください。
2.製品本体のハードウェア切り替えスイッチを「PS4」の位置にしてください。
3.製品本体のUSBプラグをPCのUSBポートに接続してください。
4.TAC Softwareを起動し、編集したい製品を左上のタグから選択してください。
CAUTION
※設定したい本体一台だけを接続して下さい。(複数台同時に接続しないでください。)
※ハードウェア切り替えスイッチが「PS4」以外の場合、本ソフトから製品本体へ保存できません。 他のハードウェアを設定変更したい時も製品本体は「PS4」の位置にしてください。
※製品本体やマウスの画像が薄く、未接続の表示がある場合、製品本体へ保存できません。
製品本体をPCに接続時、製品本体に設定されている状態を自動で表示します。
TAC Software ヘルプ
グリップコントローラーの設定について
ボタンの割り当てを変更したい
[アサイン設定]から各機能をドラッグ&ドロップします。
TACに書き込むときは[書き込み]をクリック。PCに保存したいときは[保存]をクリックします

ウォークボタンの速度(歩く時の速度)を調整したい
[ボタンオプション設定]を開き、ウォーク速度を10%~80%の8段階の中から選択し[OK]ボタンを押します。
TACに書き込むときは[書き込み]をクリック。PCに保存したいときは[保存]をクリックします。
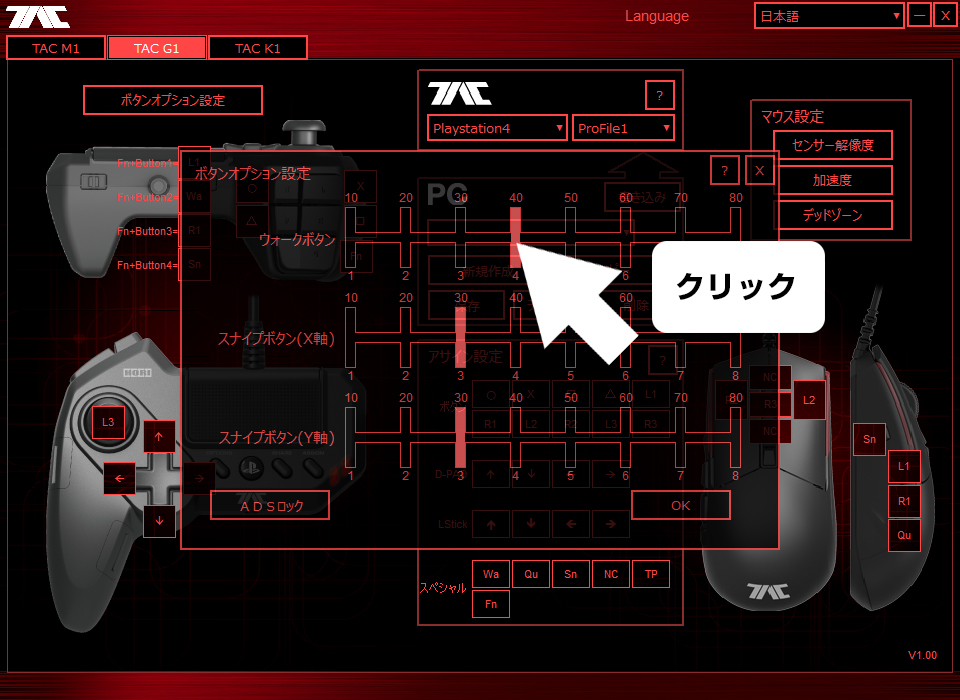
プロファイル設定を保存したい
[新規作成]し名前を記入した後、各調整を行います。
[保存]をクリックすると、PCにプロファイルが保存されます。

プロファイル設定をTACに書き込みたい
各設定を調整します。
書き込みしたいプロファイルを選択し、[書き込み]をクリックすると、TACに現在の設定が書き込まれます。
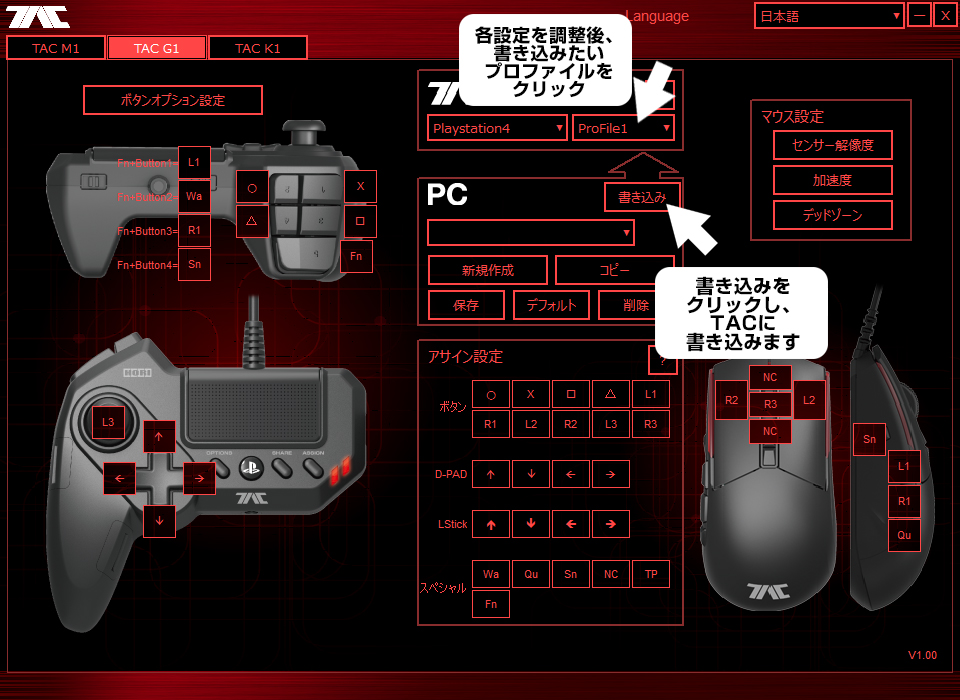
マウスの設定について
ボタンの割り当てを変更したい
[アサイン設定]から各機能をドラッグ&ドロップします。
TACに書き込むときは[書き込み]をクリック。PCに保存したいときは[保存]をクリックします。
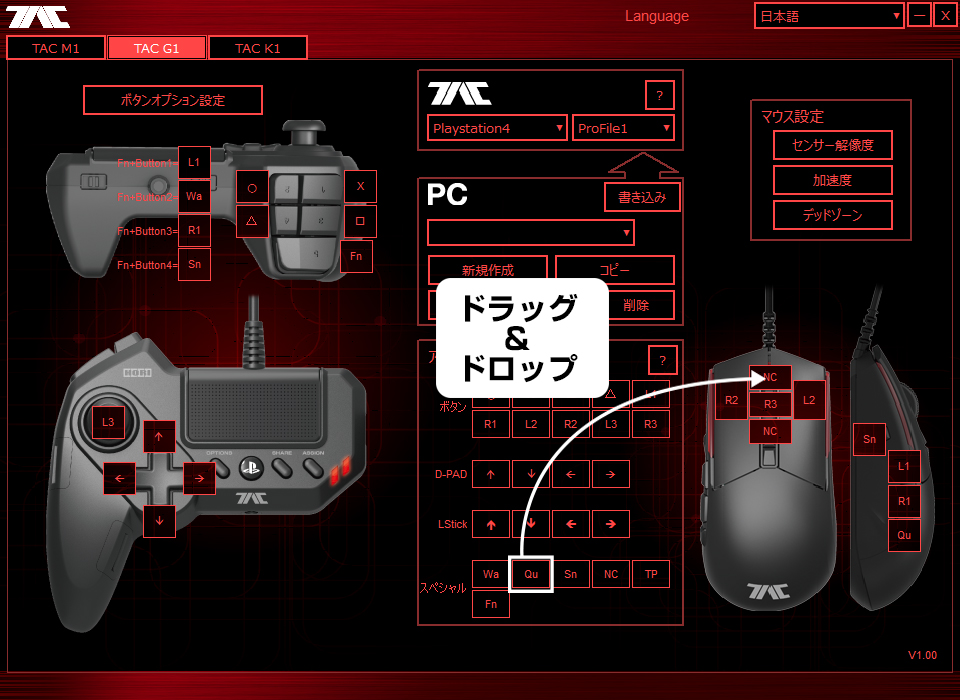
マウスの感度を調整したい
[マウス設定]の[センサー解像度]を開き、DPIを400~3200の8段階から選択し、[OK]ボタンを押します。
TACに書き込むときは[書き込み]をクリック。PCに保存したいときは[保存]をクリックします。
高い数値ほどマウスを動かした時に素早く照準が移動します。
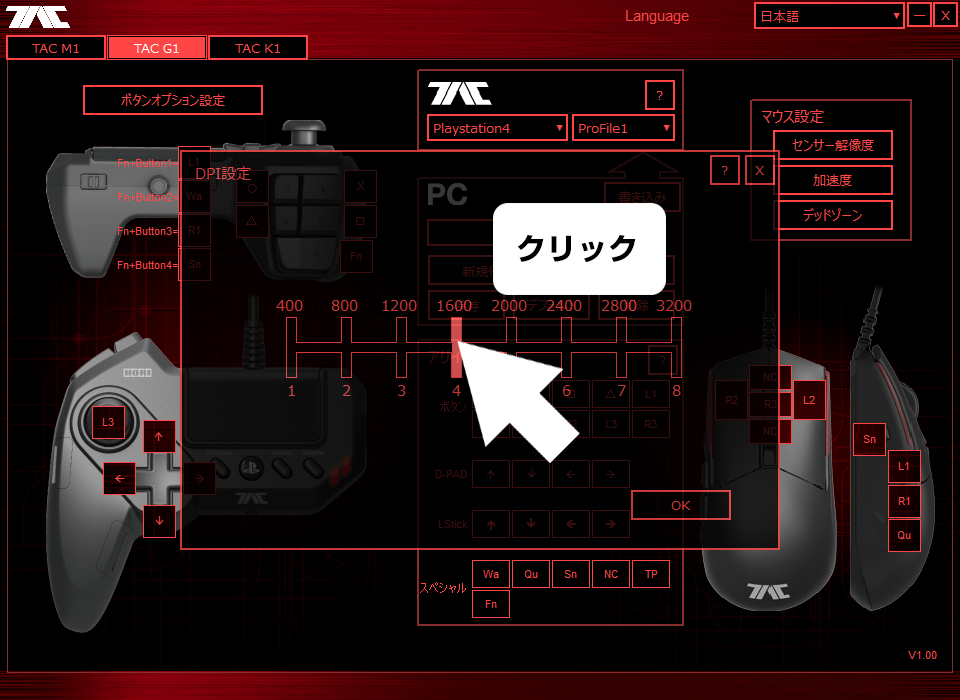
マウスの加速度を調整したい
マウス設定の加速度を開き、倍率を0.25倍から8倍の8段階から選択し、[OK]ボタンを押します。
Xのバーで横方向の加速度を調整し、Yのバーで横方向の加速度を調整します。
TACに書き込むときは[書き込み]をクリック。PCに保存したいときは[保存]をクリックします。
※加速度とは…マウスをゆっくり動かしたときにカーソルの動きが遅くなり(dpiが下がる)、素早く動かすと速くなる(dpiが上がる)機能です。
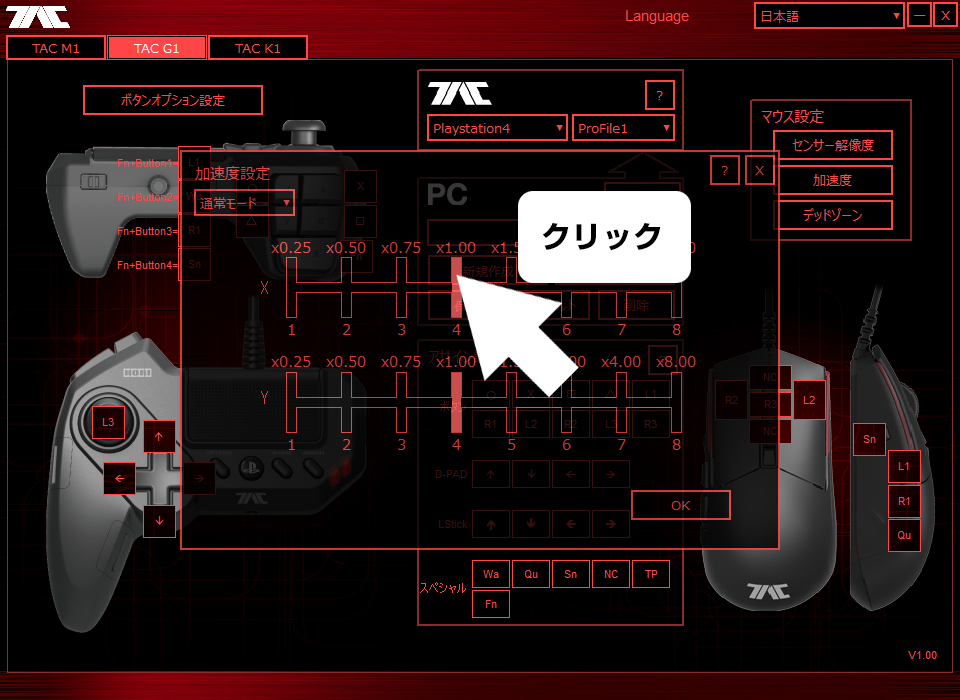
ADS中のマウス加速度を調整したい
マウス設定の加速度を開き、左上のタブをADSモードに変更した後、倍率を0.25倍から8倍の8段階から選択し、[OK]ボタンを押します。
Xのバーで横方向の加速度を調整し、Yのバーで横方向の加速度を調整します。
TACに書き込むときは[書き込み]をクリック。PCに保存したいときは[保存]をクリックします。
※ADSとは…照準(サイト)を除いた時のことをADS(Aim Down Sight)といいます。
※加速度とは…マウスをゆっくり動かしたときにカーソルの動きが遅くなり(dpiが下がる)、素早く動かすと速くなる(dpiが上がる)機能です。
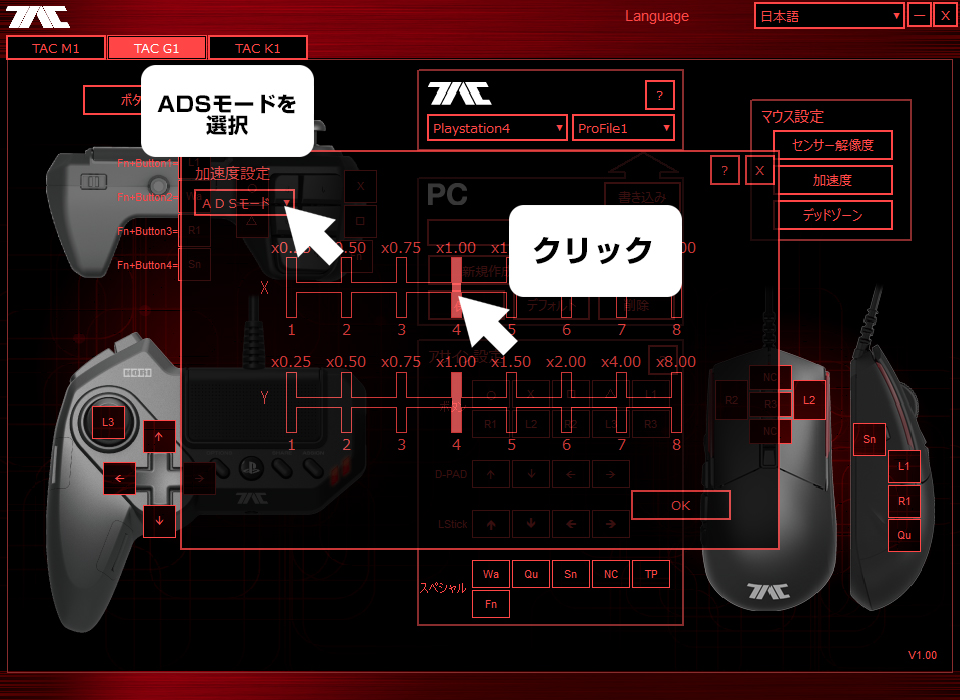
スナイプボタンの感度を調整したい
ボタンオプション設定を開き、スナイプボタン(X軸)を10%~80%の8段階から選択し、[OK]ボタンを押します。
(X軸で横方向の感度を調整し、Y軸で縦方向の感度を調整します。)
TACに書き込むときは[書き込み]をクリック。PCに保存したいときは[保存]をクリックします。
※スナイプボタン…スナイプボタンを押している間、マウスの感度がゆっくりになります。
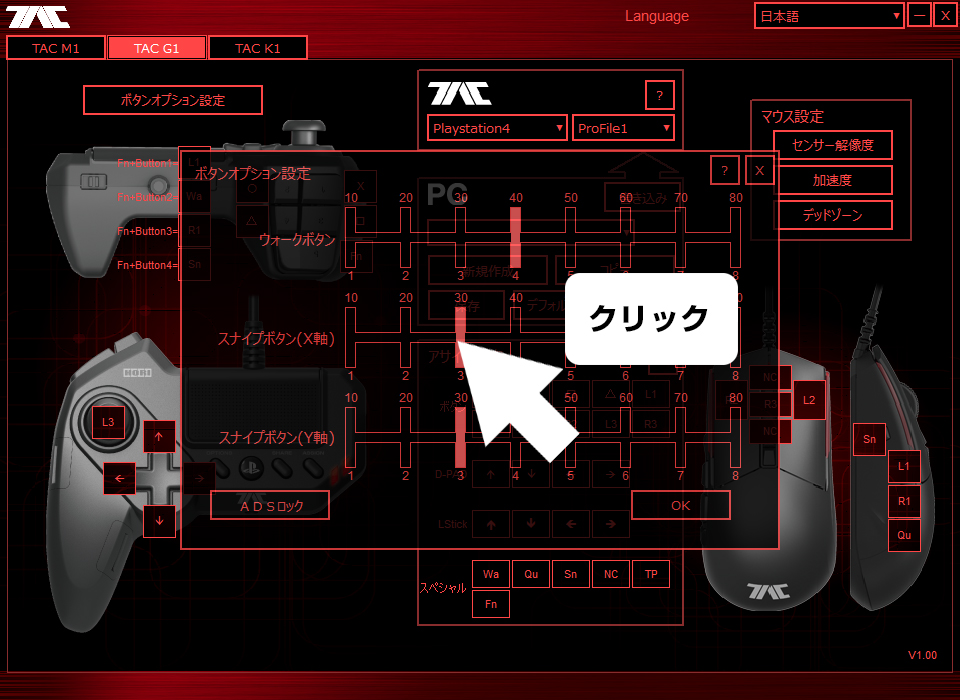
デッドゾーン(マウスの反応しない範囲)を調整したい
マウス設定のデッドゾーンを開き、0~50の8段階から選択し、[OK]ボタンを押します。
TACに書き込むときは[書き込み]をクリック。PCに保存したいときは[保存]をクリックします。
※デッドゾーン…マウスの動き始めに反応しない範囲をデッドゾーンと言います。
デッドゾーンが大きいとマウスを少し動かしただけでは、照準が動かず、デッドゾーンを小さくするとマウスを少し動かすだけで反応し始めます。
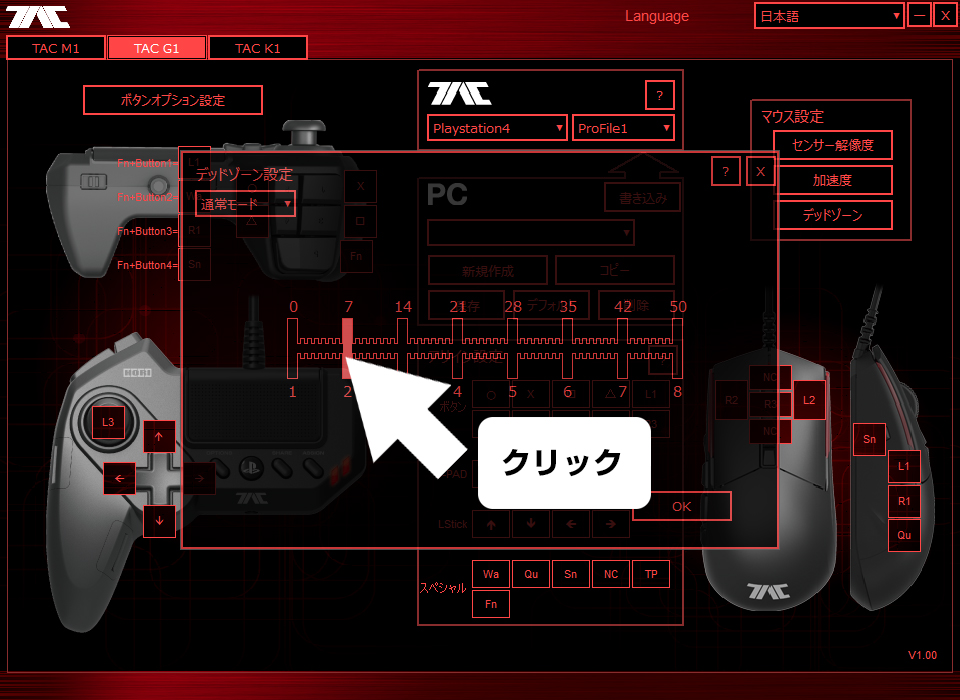
ADS中のデッドゾーン(マウスの反応しない範囲)を調整したい
マウス設定のデッドゾーンを開き、左上のタブをADSモードに変更した後、0~50の8段階から選択し、[OK]ボタンを押します。
TACに書き込むときは[書き込み]をクリック。PCに保存したいときは[保存]をクリックします。
※ADSとは…照準(サイト)を除いた時のことをADS(Aim Down Sight)といいます。
※デッドゾーンとは…マウスの動き始めに反応しない範囲をデッドゾーンと言います。
デッドゾーンが大きいとマウスを少し動かしただけでは、照準が動かず、デッドゾーンを小さくするとマウスを少し動かすだけで反応し始めます。
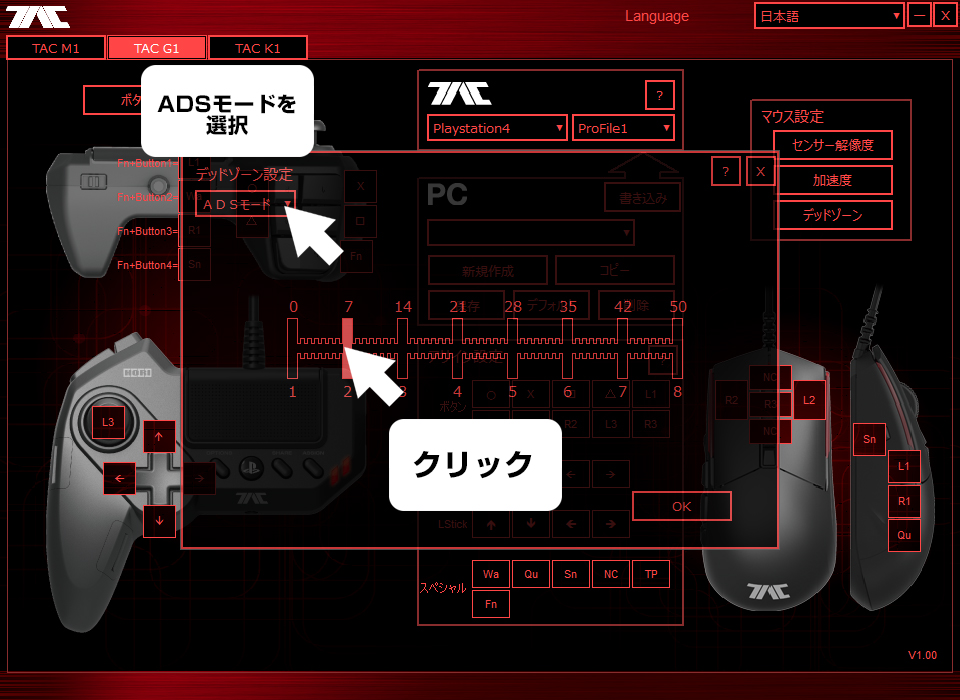
プロファイル設定を保存したい
新規作成し名前を記入した後、各調整を行います。
[保存]をクリックすると、PCにプロファイルが保存されます。

プロファイル設定をTACに書き込みたい
各設定を調整します。
書き込みしたいプロファイルを選択し、[書き込み]をクリックすると、TACに現在の設定が書き込まれます。
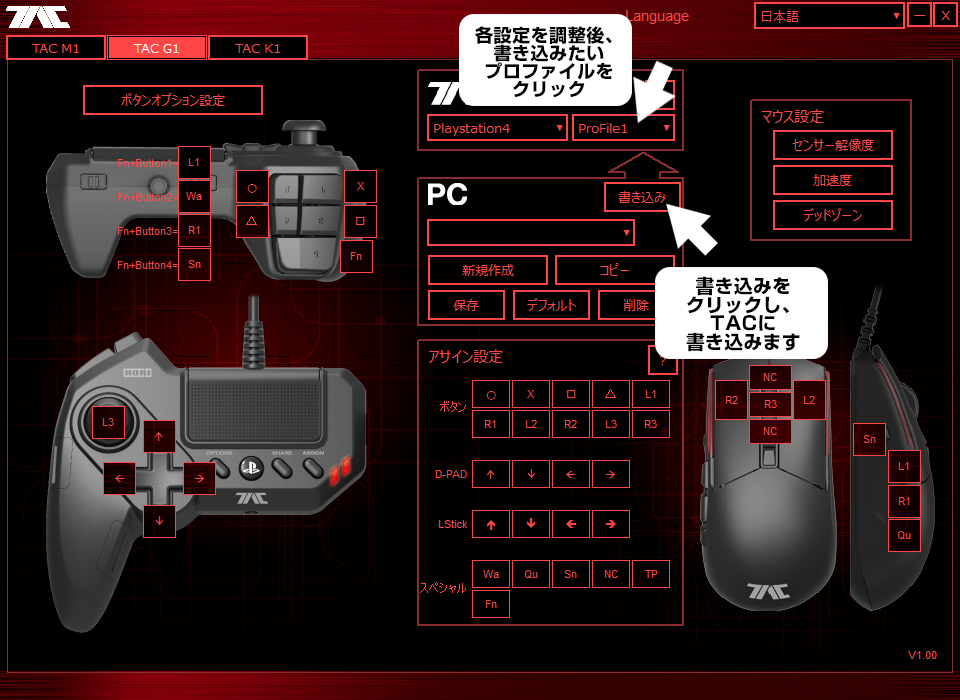
その他
プロファイル設定を読み込みたい
ダウンロードしたプロファイルを自分のソフトに読み込むことが出来ます。
ユーザー同士でプロファイルの交換にもご使用いただけます。
Windows7
- 「TACSoftware」を終了します
- 画面左下のWindowsスタートボタン ドキュメント TAC Software TAC 1902を開き、いずれかのプロファイルフォルダを開きます。
- そのプロファイルの中にプロファイルデータ(拡張子が「.tac4」のファイル)を入れます。
- ソフトを起動すると新しく入れたプロファイルがご使用いただけます。
Windows8
- 「TACSoftware」を終了します。
- 画面左下のWindowsスタートボタン ドキュメント TAC Software TAC 1902を開き、いずれかの「Profile」フォルダを開きます。
- そのプロファイルの中にプロファイルデータ(拡張子が「.tac4」のファイル) を入れます。
- ソフトを起動すると新しく入れたプロファイルがご使用いただけます。
Windows10
- 「TACSoftware」を終了します。
- 画面左下のWindowsスタートボタン エクスプローラー ドキュメント TAC Software TAC 1902を開き、いずれかのプロファイルフォルダを開きます。
- そのプロファイルの中にプロファイルデータ(拡張子が「.tac4」のファイル) を入れます。
- ソフトを起動すると新しく入れたプロファイルがご使用いただけます。
初期化したい
ボタンの割り当て、感度調整が全て初期状態に戻ります。
[デフォルト]をクリックします。
TACに書き込むときは[書き込み]をクリック。PCに保存したいときは[保存]をクリックします。