TAC Software
1. Click the Download link above and run “TAC Software setup_(US).exe” to install the TAC Software on your computer.
2.Set the System Toggle Switch on to TAC Keypad to “PS4”.
3.Connect the TAC Pro to your PC’s USB port.
4.Run the TAC Software and click the tab for the connected device.
KeyPad Settings
Set Key Functions
Drag & Drop functions from center menu to desired key. Click “Sync” to upload to TAC, or “Save” to save locally.
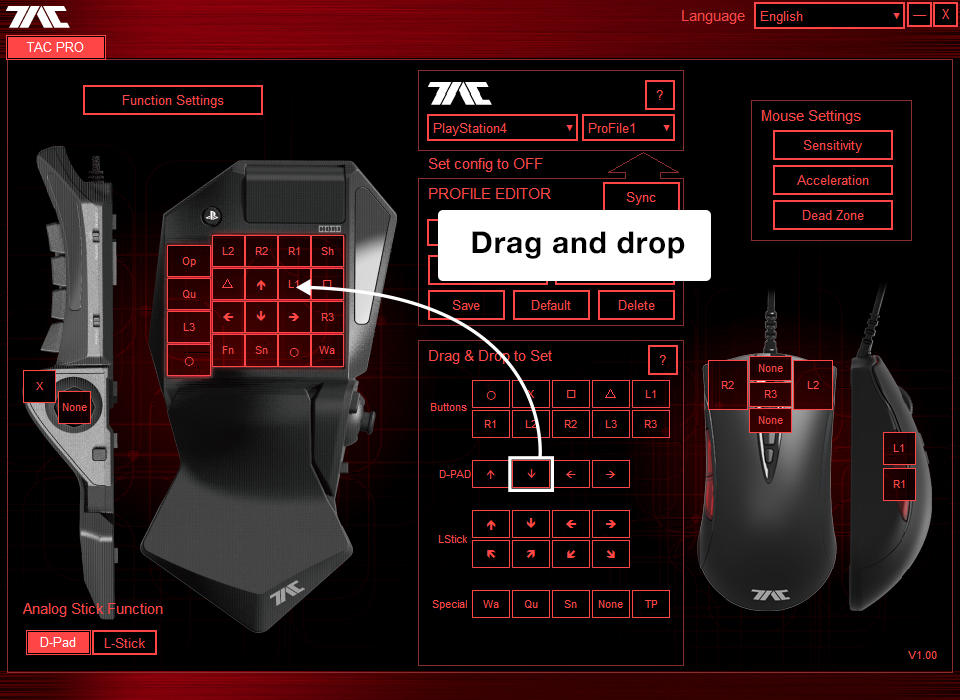
Adjust Walk Button Speed
Click “Function Settings” and adjust Walk Button speed from 10% to 80%. Click “Sync” to upload to TAC, or “Save” to save locally.

Create a User Profile
Adjust settings as desired. Click “New” in the Profile Editor box to create and name a new profile.
Click “Save” to save the profile locally to your PC.
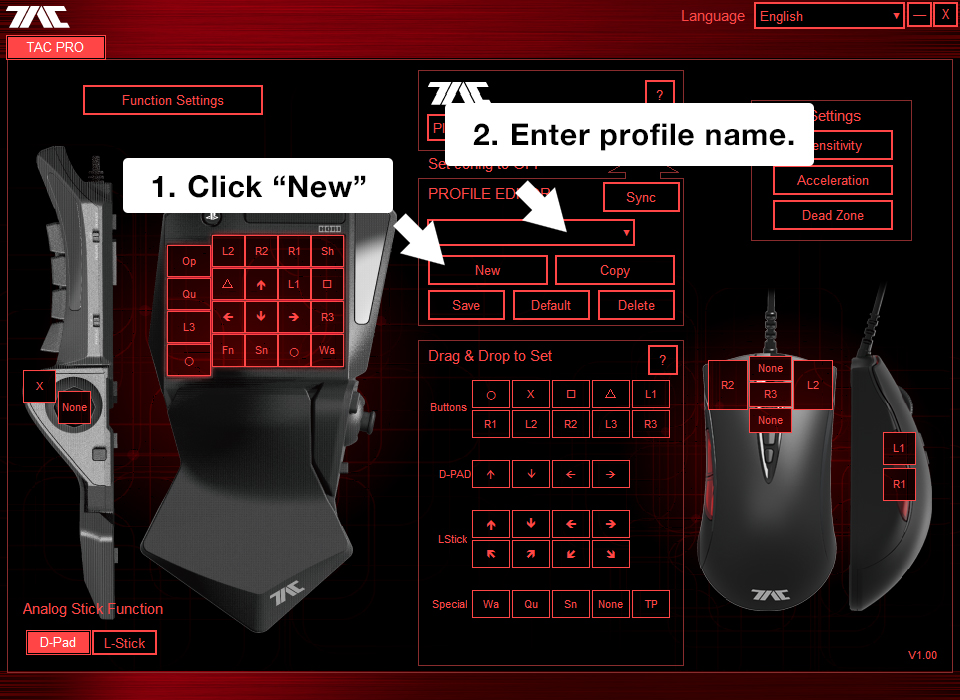
Upload Saved Profiles to TAC
Adjust settings as desired.
Select target profile slot and click “sync” to overwrite current profile slot settings on the TAC.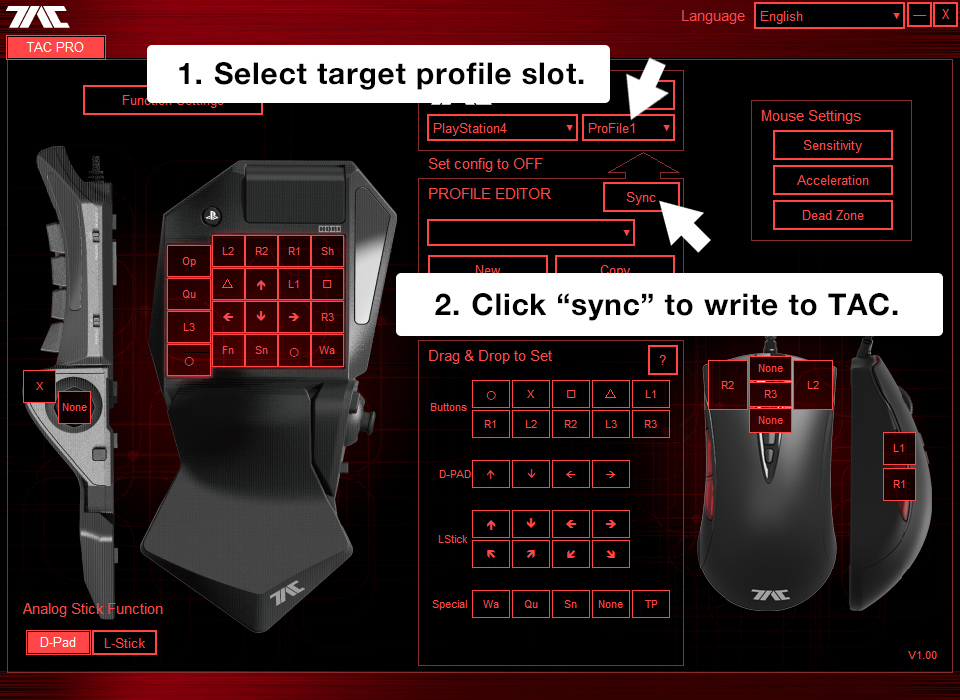
Mouse Settings
Set Button Functions
Drag & Drop functions from center menu to desired button.
Click “Sync” to upload to TAC, or “Save” to save locally.
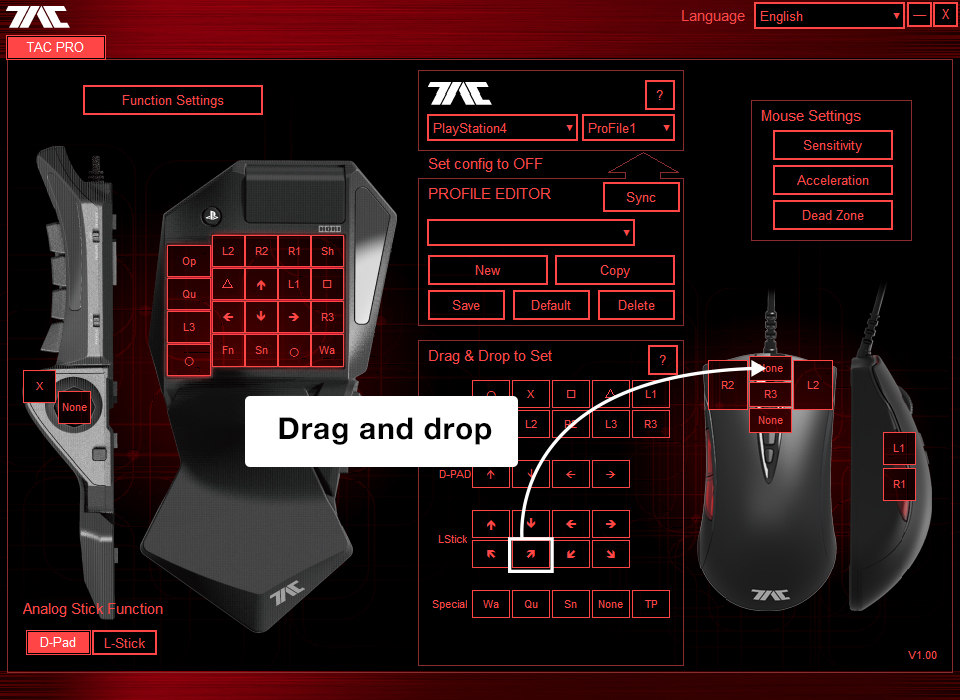
Adjust Mouse Sensitivity
Click “Sensitivity” under Mouse Settings to adjust DPI to up to 8 levels. Click “Sync” to upload to TAC, or “Save” to save locally.
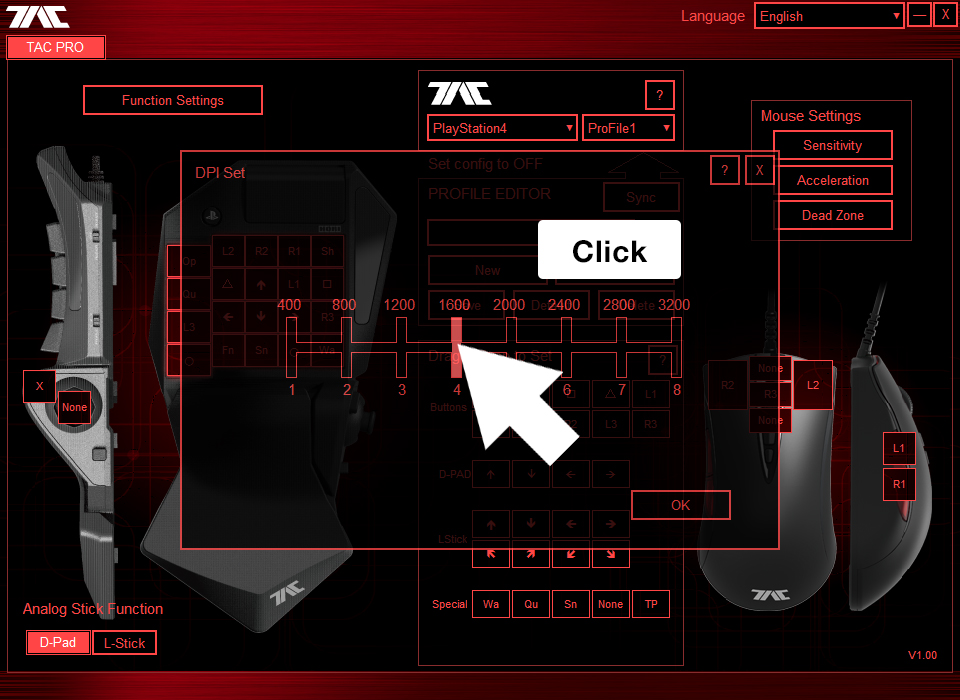
Adjust Mouse Acceleration
Click “Acceleration” under Mouse Settings to independently adjust X and Y acceleration to up to 8 levels. Click “Sync” to upload to TAC, or “Save” to save locally.
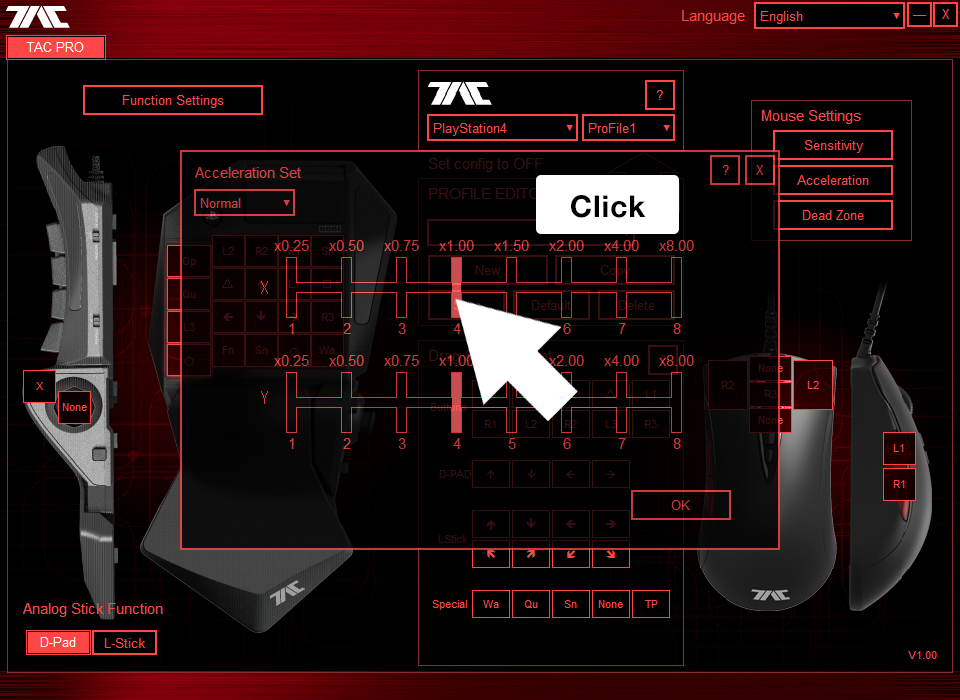
Adjust Mouse Acceleration during ADS Lock
Open the “Acceleration” window under Mouse Settings and select “ADS” under Acceleration Set to adjust Mouse Acceleration during ADS Lock.
(ADS Lock is when the in-game sight is in scope or snipe mode.)
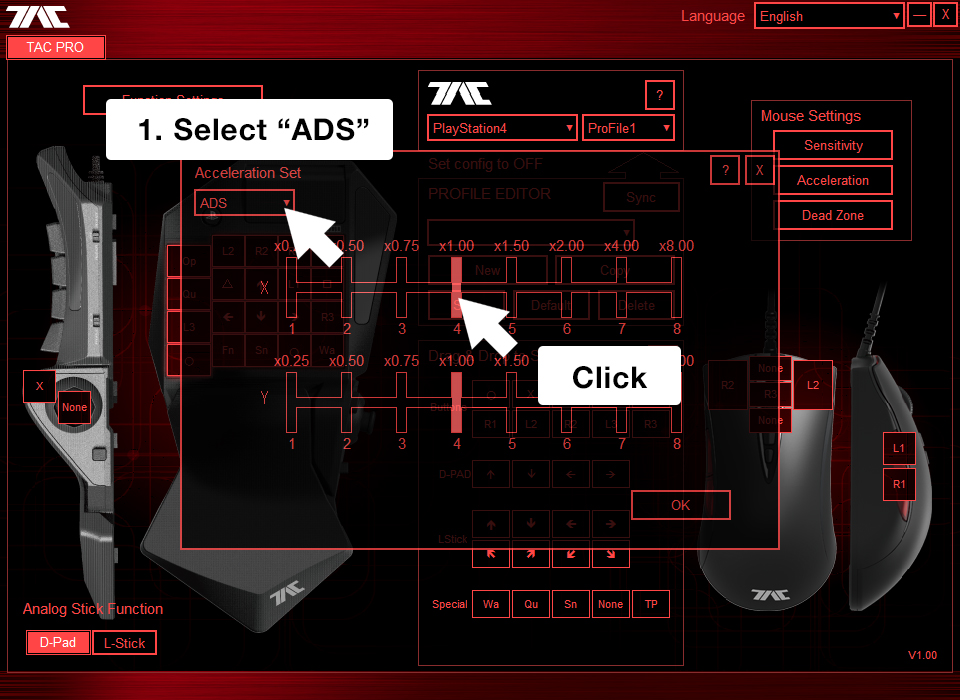
Adjust Snipe Button Sensitivity
Click “Function Settings” to adjust the X and Y sensitivity of the Snipe Button.
(The Snipe Button instantly decreases mouse sensitivity for precision aiming.)
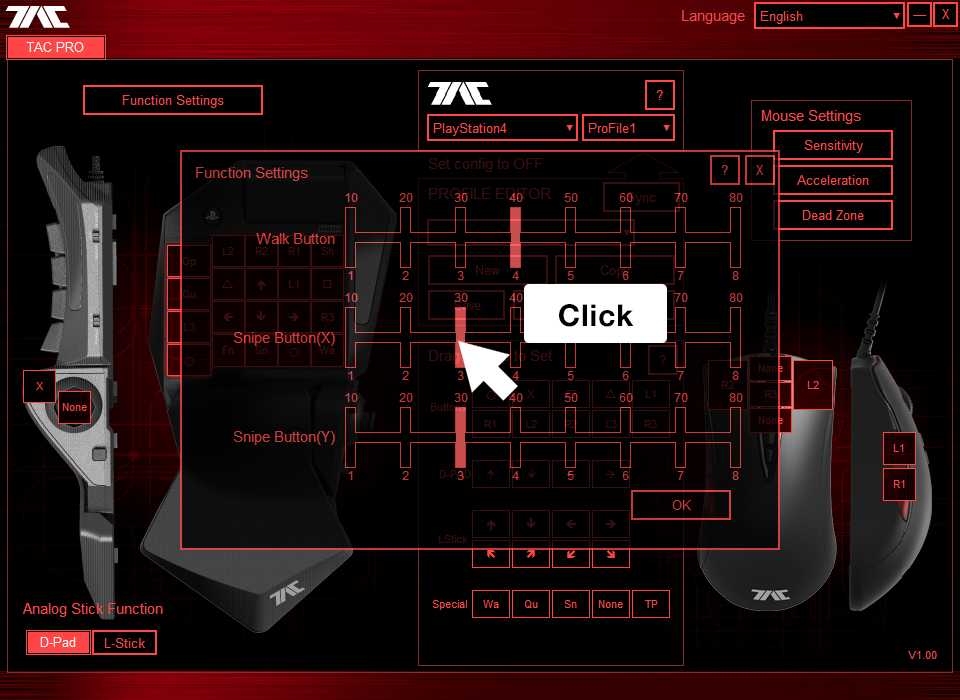
Adjust Dead Zone Settings
Click “Dead Zone” under Mouse Settings to adjust dead zone area to up 8 levels (The dead zone is the area that the centered mouse does not react.)
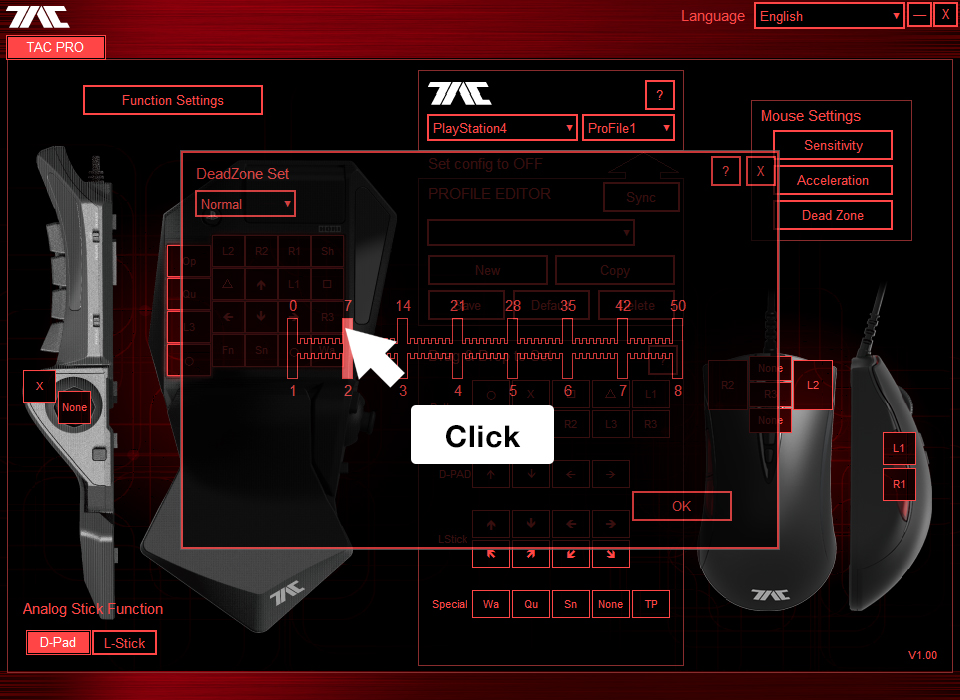
Adjust Dead Zone Settings during ADS Lock
Click “Dead Zone” under Mouse Settings to and select “ADS” adjust dead zone area during ADS Lock Mode to up 8 levels (The dead zone is the area that the centered mouse does not react.)
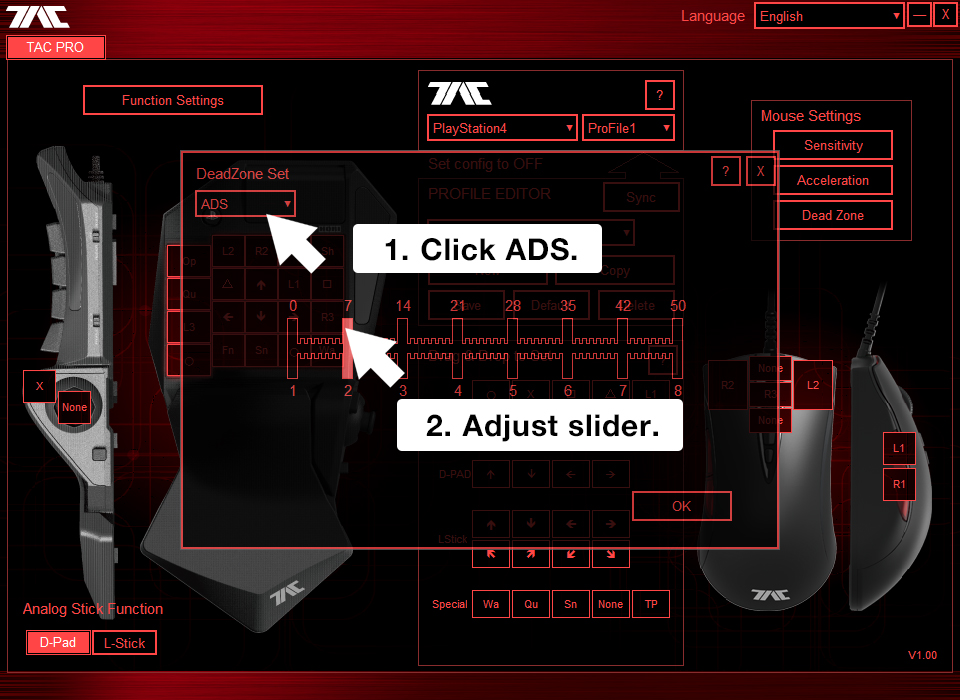
Save Profile Settings
Adjust settings as desired.
Click “New” in the Profile Editor box to create and name a new profile.Click “Save” to save the profile locally to your PC.
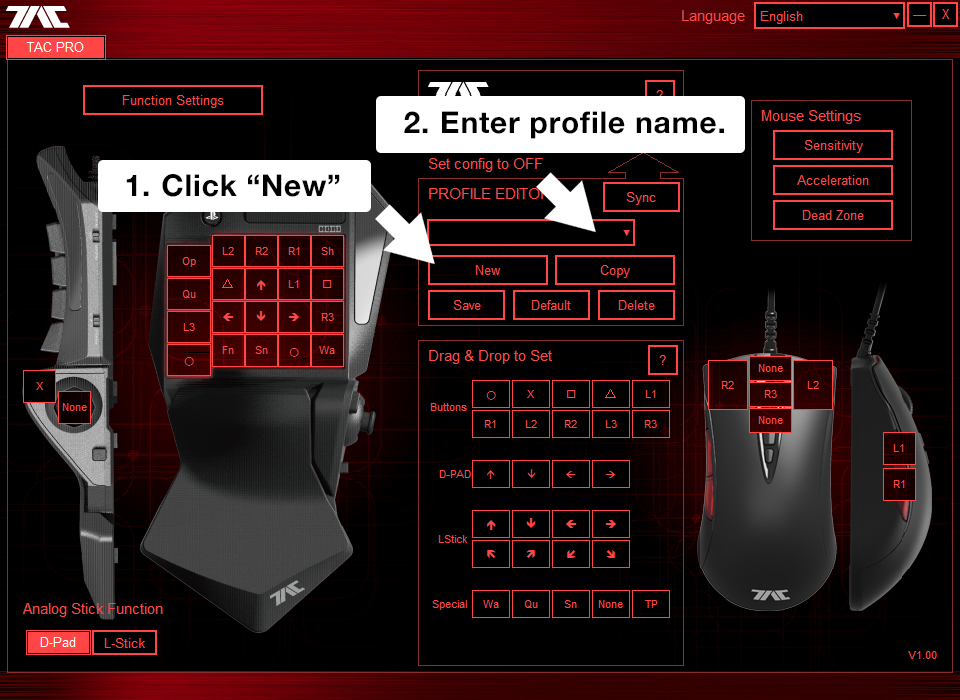
Create User Profile
Adjust settings as desired.
Select target profile slot and click “sync” to overwrite current profile slot settings on the TAC.
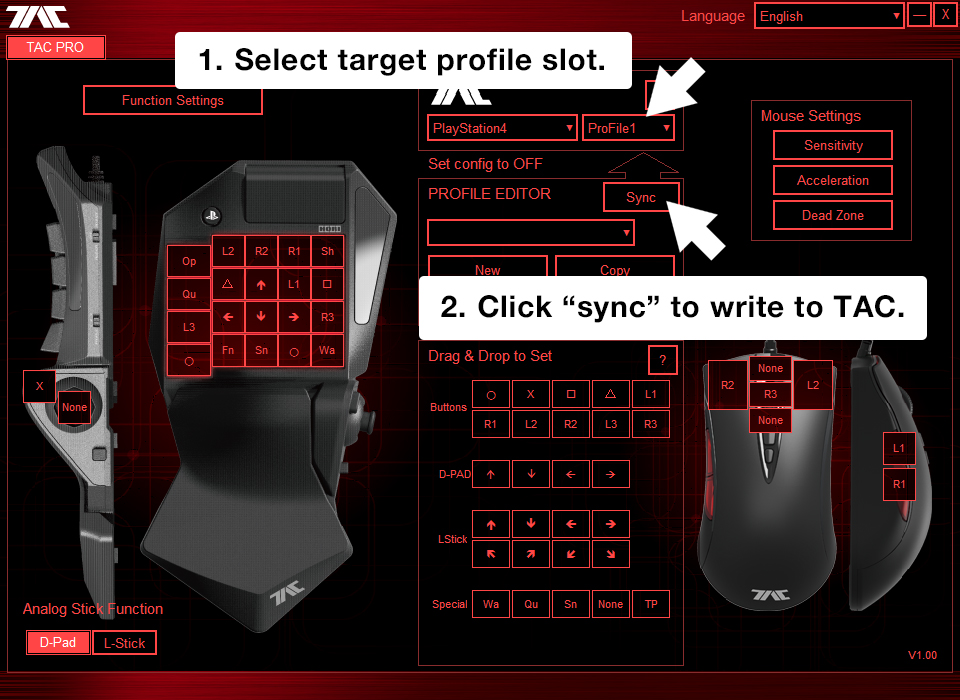
Other
Custom Profiles
Load the profiles below to automatically set the TAC Pro to ideal settings for specific games and play styles.
1.Make sure the TAC Software is not running (close TAC Software if open).
2.In Windows, open “Documents”, then open the “TAC Software” folder.
3.Open the “TAC PRO” folder, and then open the “Profile” folder of your selected console (ProfilePS4, ProfilePS3, or ProfilePC).
4.Copy the “.tac4” profile file into this folder.
5.Open the TAC Software and load the profile into the TAC PRO normally.
Reset to Default
To return all button and sensitivity settings to default, click “Default” in the Profile Editor and click “Sync” to save to TAC or “Save” to save locally to PC.